箇条書きのレイアウトについて、今日は、月曜日連載! Microsoft Wordスタイル探索(18)―箇条書きのレイアウトとその設定方法の6のタイプのレイアウト設定方法について調べてみます。
6は箇条内容が2行以上になる場合、2行目以降の開始位置を、箇条内容の最初の行の開始位置よりも1文字行頭よりに揃えるレイアウトです。日本語の段落は段落先頭で1文字分字下げするのが一般的なこともあり、この箇条書きレイアウトは日本語組版に向いているように感じます。しかし、どうやらWordの箇条書きの設定だけではこのようなレイアウトは指定できないようにです。
いろいろ試した結果では、先週説明した「リストのインデントの調整」で、①番号の配置をゼロ、②インデントを1文字分(10.5ポイントでは3.7mm)、③番号に続く空白の扱いを「なし」としたうえで、④箇条内容の先頭に全角の空白を1文字入れる必要があるようです。
具体的な例は次のようになります。
箇条内容の先頭に、「全角空白を入力する」というのはあまり良い解決策ではないでしょう。しかし、他に良い方法が見つかりません。
次になぜ良い方法が見つからないかを考えてみます。
既定の設定ではリボン「ホーム」の「箇条書き」や「段落番号」のコマンドを使うと、箇条書きラベル(行頭の記号や番号)の直後にタブ文字が入ります。そして「リストのインデントの調整」でタブ位置を設定できるので、インデントを3.7mm、タブ位置を7.4mmとしても同じレイアウトができそうな気がします。しかし、この設定では箇条番号に続くタブは、インデント位置に揃えるのに使われてしまいます。2文字(7.4mm)のタブ位置が有効にならず、この結果、次のような配置になってしまいます。
どうやら、箇条番号に続くタブを有効にするには、タブ位置より大きなインデントを設定する必要がある(同じことですが、別の言い方をすると、タブ位置がインデントよりも小さくないと箇条番号に続くタブが有効にならない)ようです。例えば、次の図のようにタブ位置を2文字(7.4mm)とし、インデントの設定を4文字(14.8mm)とすれば、タブ文字が有効になります。(注1)
Wordの箇条書き既定設定では箇条書きラベルと箇条内容の区切りとしてタブ文字が入力されます。このタブ文字の役割が、タブ位置に揃える役割と箇条内容とラベルの区切りという二つの役割を兼ねているという、Wordの仕様に若干の問題があるのかもしれません(注2)。
(注1)ただし、インデントを1文字分より小さくする(例えば、インデント3.6mmにする)と、2文字分のタブ位置が、タブ位置の方がインデントより大きいにも関わらず、有効になります。この場合、1文字分のインデントは箇条書きラベルと重なるためでしょう。
(注2)「Word2010:「箇条書きと段落番号」のインデントとタブ位置について」では、Word2010には、タブを「ぶら下げインデント」 ではなくタブ位置で配置するオプションがあるという記述があります。しかし、Word2019ではこのオプションが見当たりません。
◆前回:(19)Wordで箇条書きのレイアウトパターンを指定する方法(続き)
◆次回:(21)箇条書きのブロック前後の空きを広げる
◆シリーズ総目次:Microsoft Wordのスタイル探索
お薦め記事
◆Microsoft Wordを使って報告書などの長文を作成する人向けの新知識満載です。 Microsoft Wordのアウトラインと見出しスタイルを活用する方法(概要)
--------------------
YouTube アンテナハウスPDFチャンネル
【Wordの「スタイル」ってなんだろう】ゼロから学ぼう! Microsoft Wordのスタイル機能・シリーズ -アウトラインと見出しスタイルについて- vol.1
【vol.1】Wordの「スタイル」ってなんだろう
「はじめに」ということで、ウェビナー全体の構造とともに、Wordのスタイルについて、Wordの画面を使用して簡単に紹介します。

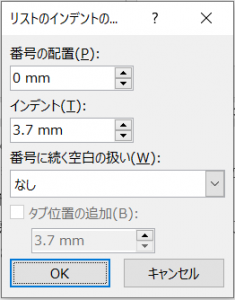
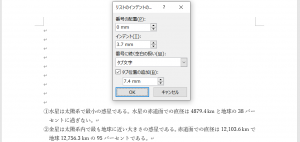
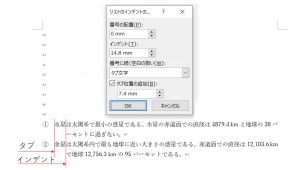




 Antenna House XSL Formatter 拡張仕様使いこなしガイド
Antenna House XSL Formatter 拡張仕様使いこなしガイド








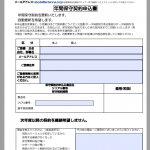
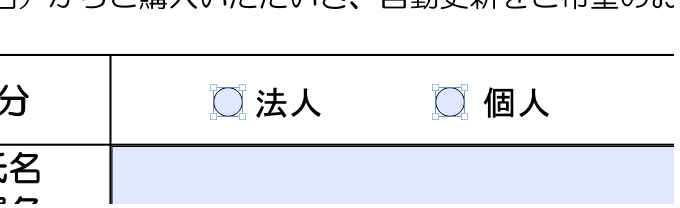
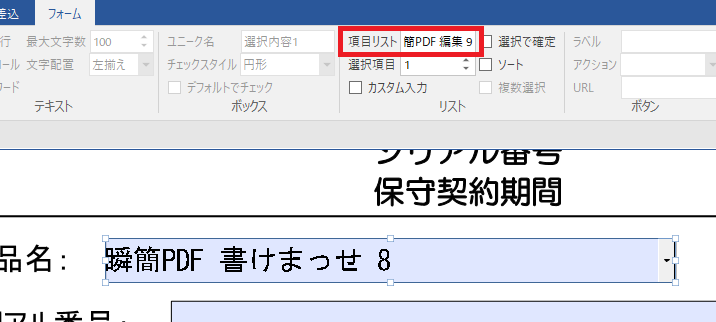

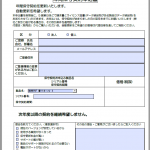
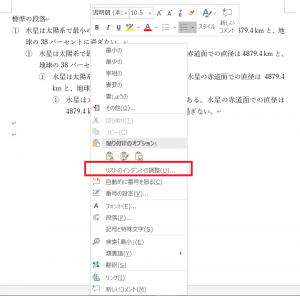
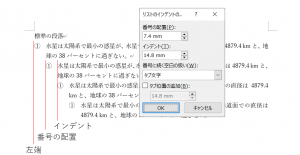
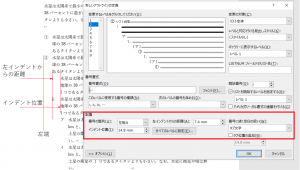



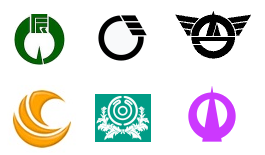



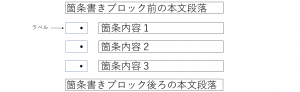
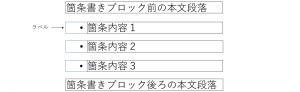

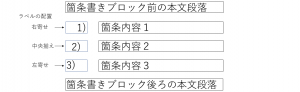
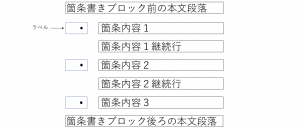
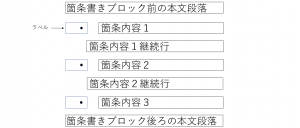


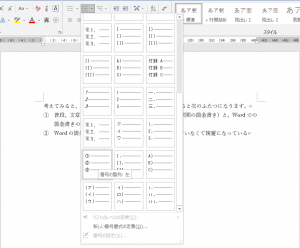
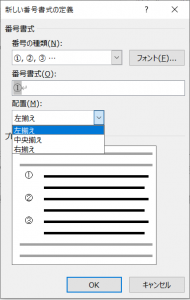
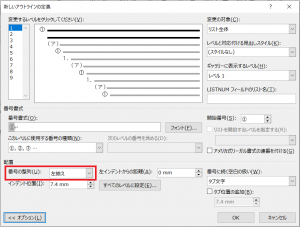
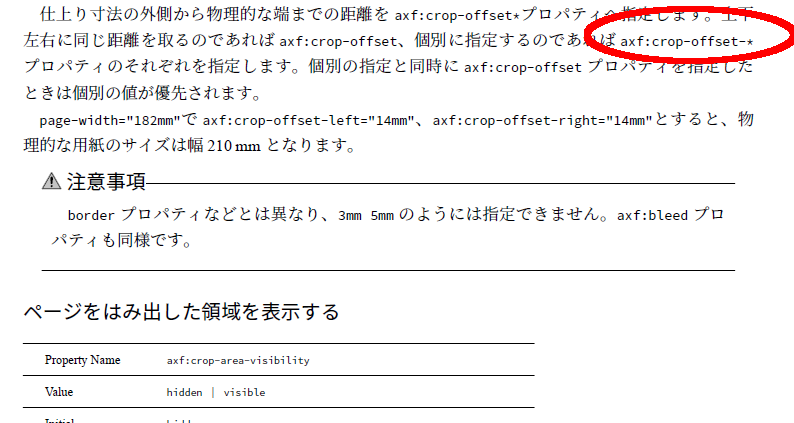
 『AH XSL Formatter 拡張仕様使いこなしガイド』
『AH XSL Formatter 拡張仕様使いこなしガイド』