感應山 深妙寺
伊那市 西春近にある日蓮宗のお寺です。
写真は昨年(2020年)に撮影したものです。

伊那市のあじさい寺と呼ばれており、約2500株、200種類のあじさいが咲きます。
例年、6月中旬から7月中旬まで見頃です。

観音様とあじさい。
33体の観音様が建立されています。



閻魔大王の像。



訪れる際は人との距離を保って楽しんでいただければと思います。
伊那市 深妙寺
長野県伊那市西春近小出3160
電子帳簿保存法の改正法と改正施行規則の全文が掲載されていることをやっと見つけました。
電子帳簿保存法の正式名称は
電子計算機を使用して作成する国税関係帳簿書類の保存方法等の特例に関する法律
(平成十年法律第二十五号)
となります。
今まで、
https://www.nta.go.jp/law/joho-zeikaishaku/sonota/jirei/03.htm
のページの
関係法令通達等(一番上のところ)をいつも確認していました。
今まで見つけられなかった理由は、1つ!
それは、
https://elaws.e-gov.go.jp/document?lawid=410AC0000000025
https://elaws.e-gov.go.jp/document?lawid=410M50000040043
左上の
施行日: ←
のプルダウン選択を見逃していたからです。
ここを:「令和四年一月一日」にすれば良いだけのことでした。
未確認の皆様は、是非確認してみてください。
95名
無料
Microsoft Wordのスタイル探索ブログ、第1のトピックは見出しとアウトライン、第2のトピックは箇条書きと進んできました。今回から第3のトピックに入ります。Wordの機能はやまのようにあるので、話題に困ることはありません。
順番に探索してみましょう。
図の機能は結構深淵そうなのと、考えてみると(個人的には)いままで写真や簡単な線画を描く位で、あまり網羅的に使ったことがありません。そこで、この際、図を探索してみたいと思います。
図の機能の入り口は、リボン「挿入」の図グループのコマンドになるでしょう。図グループには7種類のコマンドがあります。まずこのコマンドを一通り見てみます(以下は、Office 2019によります)。
画像の挿入
第一は画像の挿入です。これは画像ファイルをコンピュータまたはインターネットなどから作成中の文書に挿入する機能です。
参考)Microsoft OfficeでEPSが使えなくなったとの由。弊社製品の活用で解決する方法をご提案します。ぜひ、ご検討ください。
図形の追加
第二は図形の追加機能です。線や矩形のようなプリミティブな図形からフローチャートや吹き出しのような複雑な機能をもつもの、テキストボックスのような図形とは言い難いものも含まれます。文書中に直接図形を書いたり、描画キャンバスを配置してその上に図形を書くことができます。
アイコンの挿入
何かの意味を持つようにデザインされた記号(アイコン)を挿入する機能です。このコマンドを開くとアイコンを選択するダイアログが開きます。そこには「アクセシビリティ」、「アパレル」のように分類されて登録されています。膨大な数のアイコンがあります。実のところいままで一度も使ったことがないのですが、使いこなすと便利そうです。
3Dモデル
自分で登録した3D画像またはインターネット上に用意されたオンライン3D画像を挿入できます。オンライン3D画像を選択するダイアログには分類別の膨大な数の3D画像が登録されています。実のところこれもいままで一度も使ったことがありません。
SmartArt
情報やアイデアを視覚的に表現したSmartグラフィックと呼ぶ図形(テンプレート)を文書中に挿入します。
グラフ
数値をビジュアルなグラフとして表現して挿入する機能です。グラフはExcelで良く使っているのですが。Wordではめったに使ったことがありませんでした。
スクリーンショット
コンピュータの画面の一部を切り取って編集中の文書に挿入できます。この機能もいままで使ったことがありませんでした。いままではスクリーンショットをPaintに貼り付けて、Paintでクリッピングやコピーして保存してからWordに挿入する操作で行っていたのですが。そうやらこれをほぼワンクリックでできるようになりそうです。
こうしてみるとWordの図挿入機能は、ものすごく豊富です。いままで自分で使用していたのはその中でごくごくわずかな部分にすぎませんでした。
Microsoft Wordを宣伝するつもりはないのですが、「いや~スゴイ」。Wordの機能を棚卸するだけでも意味がありそうですね。
◆前回:(21)箇条書きのブロック前後の空きを広げる
◆次回:(23)図の種類・配置・表示・管理
◆シリーズ総目次:Microsoft Wordのスタイル探索
お薦め記事
◆Microsoft Wordを使って報告書などの長文を作成する人向けの新知識満載です。 Microsoft Wordのアウトラインと見出しスタイルを活用する方法(概要)
--------------------
YouTube アンテナハウスPDFチャンネル
【Wordの「スタイル」ってなんだろう】ゼロから学ぼう! Microsoft Wordのスタイル機能・シリーズ -アウトラインと見出しスタイルについて- vol.1
「はじめに」ということで、ウェビナー全体の構造とともに、Wordのスタイルについて、Wordの画面を使用して簡単に紹介します。
Antenna House Formatterではボーダーに指定可能な線種について大きく拡張されています。
しかし、それでもボーダーの意匠について自由自在とまでは行きません。
例えば「ロープで結ったような枠線を出したい」というときには、背景画像を置くことになるでしょう。ボーダーの扱いで(他の多くと同様に)難しいところは、ページ分割のときにどうするかです。
背景画像に固定枠の画像を指定したとき、段落の長さによって枠をずらすようなことはできませんね*。ページ分割時にbeforeとafter部分のボーダーを再表示する必要がなければ、段落の前後に画像を挟めば良いだけで、テーブルレイアウトにする必要はありません。
さて、XSL-FO試行錯誤シリーズ、以前の回でテーブルレイアウトを駆使してブロックがページ分割されるごとに特定の要素を出現させる方法を紹介しました。
つまり、テーブルレイアウトのヘッダとフッタにボーダーとなる画像を指定し、テーブルのボディのbeforeとafterの位置に表示させてやろうというのが今回の試みです。
やることは単純明快。ソースコードは単純とはいきませんが。
早速結果を見てみましょう。
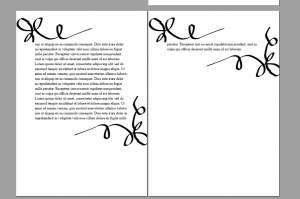
今回のソースコードは(特に)色々無駄があります。見ながら一緒に突っこんでいただければ幸いです。
<fo:block-container>
<fo:table table-omit-header-at-break="false" table-omit-footer-at-break="false">
<fo:table-header>
<fo:table-row>
<fo:table-cell>
<fo:block-container
absolute-position="absolute"
top="-2cm" left="-2.6cm"
width="100%" height="6cm"
axf:background-content-height="scale-down-to-fit"
background-image="url(./corner.svg)"
axf:background-size="cover">
</fo:block-container>
</fo:table-cell>
</fo:table-row>
</fo:table-header>
<fo:table-footer >
<fo:table-row>
<fo:table-cell>
<fo:block-container
width="100%" height="10cm">
<fo:block-container
absolute-position="absolute"
top="-4cm" left="3cm"
width="100%" height="10cm"
axf:background-content-height="scale-down-to-fit"
axf:transform="rotate(180)"
background-image="url(./corner.svg)"
axf:background-size="cover">
</fo:block-container>
</fo:block-container>
</fo:table-cell>
</fo:table-row>
</fo:table-footer>
<fo:table-body>
<fo:table-row>
<fo:table-cell>
<fo:block space-before="4cm"
space-before.conditionality="keep" start-indent="2cm" end-indent="2cm">
Lorem ipsum dolor sit amet, consectetur adipiscing elit, sed do eiusmod tempor incididunt ut labore et dolore magna aliqua. Ut enim ad minim veniam, quis nostrud exercitation ullamco laboris nisi ut aliquip ex ea commodo consequat. Duis aute irure dolor in reprehenderit in voluptate velit esse cillum dolore eu fugiat nulla pariatur. Excepteur sint occaecat cupidatat non proident, sunt in culpa qui officia deserunt mollit anim id est laborum.
...
</fo:block>
</fo:table-cell>
</fo:table-row>
</fo:table-body>
</fo:table>
</fo:block-container>思いつきのままに書いたのでもっとやりようがある気もします……。
corner.svgがボーダーとして用いる画像です。上のコードのように、わざわざaxf:transformで回転するよりも、もう1つフッタ位置用の画像を用意した方が早いでしょう。
ボーダー分、段落のbeforeにスペースを空けています。ボーダー画像を背景に指定しているブロックコンテナにabsolute-positionを設定しているためで、ブロックとfo:external-graphicでボーダー画像を配置した場合は不要です。SVGのサイズをきちんと把握して作成しておけば、もっとスッキリした指定になるでしょう。
background-sizeにcoverを指定していますが、coverである必要もないですね。左上の画像は高さの指定と合わず切れているので怒られかねません。
今回はbeforeとafterのボーダーに注目しました。ではstart、endのボーダーはどうすればいいのでしょうか? これは実はより単純で、背景に指定したボーダー用の画像をbackground-repeatでブロック進行方向に繰り返すことで、ある程度可変長の段落に対応できるようになります。ただ、ボーダー画像の端で上手く繰り返せるように段落の高さが背景画像の高さの整数倍になるようにする、beforeとafterのボーダー画像と破綻しないようにする、といった調整が必要になるでしょう。
beforeとafterについては背景画像ではなくfo:external-graphicやfo:internal-graphicでもあまり問題はないのですが、startとend方向は繰り返しの指定上背景画像への指定が良いのではないでしょうか。
* 後から検討したのですが、背景画像を指定した複数のブロックコンテナを入れ子で記述して描画位置を調整すればある程度可能そうです。結局ページ分割の問題にあたってしまいますが。
令和4年から抜本緩和される電帳法で企業担当者が何を気にしているか!?
ウェビナーを収録した動画内のQ&Aから具体的に確認できます。
など、貴重なやり取りが確認できます。
是非ともご視聴ください。
箇条書きは比較的良くつかわれる表現形式ですが、レイアウト設定の要素が多くあります。
本連載では18回目で箇条書きのレイアウトパターンを7種類に整理して、レイアウト要素毎にその指定方法を探索してきました。今回は、その最後の7番目「箇条書きブロックの前後の行間を広げて、箇条書きのブロックを見やすくする」の方法を探索してみます。
まず、通常の箇条書きを作成します。Wordで箇条書きを指定すると段落のスタイルはリスト段落になります。
リスト段落の行間は既定値では標準と同じ設定になっているので、これを変更します。
(1)「スタイルギャラリー」または「スタイルウィンドウ」でリスト段落を選んで、右クリックで表示されるメニューから「変更」を選択します(図の上)。
(2)「スタイルの変更」ダイアログが表示されるので、左下の「書式」ボタンをクリックして表示されるメニューから「段落」を選択します(図の左下)。
(3)「段落」の書式変更ダイアログの「インデントと行間隔」タブの「間隔」セクションで段落の前を0.5行、段落の後を0.5行にします(図の右下)。
ここで「OK」を押してダイアログを閉じると、リスト段落の前後が0.5行ずつ広がります。この状態では、各箇条項目毎に空きができてしまいます。
このままでは間延びしたレイアウトになってしまうので、再び、「スタイルの変更」からダイアログを表示して、「段落」の書式変更ダイアログで、「同じスタイルの場合は段落間にスペースを追加しない」のチェックをONにします(下図)。
「OK」を押してダイアログを閉じると、今度が箇条書きブロックの前後に0.5行の空きがとられ、かつ、箇条書きの項目間の空きは通常の段落と同じになります。
以上のようにすれば、箇条書きブロックを通常の段落と分離して目立つレイアウトにできます。
◆前回:(20)箇条内容が複数行になるとき2行目以降を1文字行頭に寄せるレイアウト指定はうまくできない?
◆次回:(22)Wordの図機能の概要
◆シリーズ総目次:Microsoft Wordのスタイル探索
お薦め記事
◆Microsoft Wordを使って報告書などの長文を作成する人向けの新知識満載です。 Microsoft Wordのアウトラインと見出しスタイルを活用する方法(概要)
--------------------
YouTube アンテナハウスPDFチャンネル
【Wordの「スタイル」ってなんだろう】ゼロから学ぼう! Microsoft Wordのスタイル機能・シリーズ -アウトラインと見出しスタイルについて- vol.1
「はじめに」ということで、ウェビナー全体の構造とともに、Wordのスタイルについて、Wordの画面を使用して簡単に紹介します。
今回は『伊那のまゆ』をご紹介します。
伊那のまゆは伊那谷の銘菓の一つです。伊那市駅前の越後屋さんで販売されています。
昭和30年代に創作され、このころ伊那谷では養蚕が盛んでした。
これが商品名の由来となったようです。
10個入りで¥1,447(税込み)でした。

まゆの形をした最中に生クリームを充填して、チョコレートでコーティングしています。
かじると生クリームが飛び出してきます。

新型コロナの影響により売上が厳しいこともあり、
半世紀以上手を加えなかったチョコレートを変えたそうです。
ビターな味わいを加えて高級感を出したとのことでした。
又、インターネット通販も始まりました。
越後屋菓子店 | 信州伊那谷銘菓 伊那のまゆ・月夜唄・お蔵米
新型コロナの影響で何処も彼処も厳しい状況ですが、
老舗菓子店はこれに負けずに挑戦をしているようです。
昨年2020年より官民の大きな課題としてますます注目が集まるデジタルトランスフォーメーションことDX。アンテナハウスPDFでは、PDF対話フォームを登録や申請業務分野のDX推進のための一押し機能と考え、諸施策を進めております。次にPDF対話フォーム関連情報の一部をご案内いたします。
まず、2021年1月12日開催された、今年初のちょっと一息アンテナハウスウェビナーではPDF対話フォームへの大きな期待を語りました。
当日のウェビナーの録画をYouTubeに公開しております。
行政分野で日々行われる申請・登録業務ですが、いまだに窓口でのやりとりが不可欠なのが現状です。どうしてオール電化ならぬ、オールデジタル化に至らないのでしょうか。考察します。
申請・登録のデジタル化として、Webアプリケーション化が考えられますが、開発やメンテナンスにかかるコストから現実的ではありません。そこで、PDF対話フォームを使うというのを考えてみます。
PDF対話フォームの活用は、ちらほらみられるものの、ほとんど普及していないのが現状です。ここでは、PDF対話フォームの活用法や、広く普及させるためのアイディアを考えてみます。
また、先日は『瞬簡PDF書けまっせ8』を使って、PDF対話フォームを作成する動画をYouTubeにアップしました。
「瞬簡PDF 書けまっせ 8」 ではPDFで入力可能な入力欄「対話フォーム」を 簡単に作成することができます。テキストフィールドやチェックボックス、ラジオボタンなど、様々なフォームフィールドの作り方を説明します。
来月:7月13日には、ちょっと一息アンテナハウスウェビナーのPDF対話フォーム編第2回目として、アンテナハウス製品の顧客登録用紙にPDF対話フォームを実際に応用した活用例をご報告いたします。
PDF対話フォームについての基礎的な解説文です。
とに行われた電帳法関連のアンケートをグラフ化し、考察付きで公開しました。
など100社を超える経理・総務・人事などの所属キーマンからお聞きできました。
詳細はこちら:『電子帳簿保存法』の最新動向とアンケート集計結果(PDF)
https://www.antenna.co.jp/e-success/pdf/webinar_20210512_qst.pdf
今回はとても簡単に申請書などの文書を作ることができる「文書自動認識」機能の使い方を解説します。
Youtube動画として公開されておりますのでそちらもご覧下さい。
3分で分かる!「瞬簡PDF 書けまっせ 8」文書自動認識の使い方
それではこちらのPDFを使って説明していきます。
まず「文書自動認識」ボタンを押してダイアログを表示し、「次へ」を押して「値のセット」画面を出します。
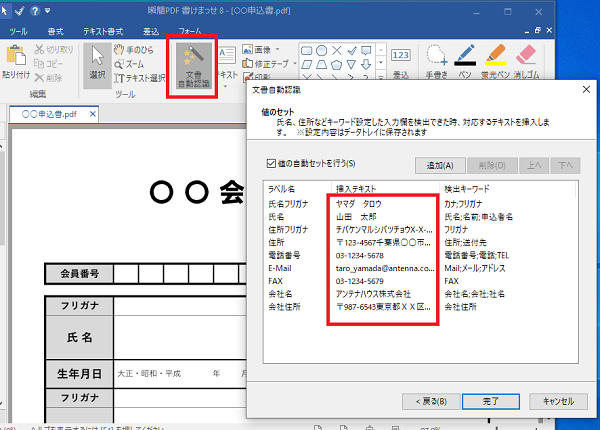
すべて終わったら「完了」を押します。
「氏名」や「住所」の項目名にできている不要なテキストボックスは削除します。
表示を拡大して、自動セットされなかった入力欄を埋めていきましょう。
あとは必要なところをすべて入力して終わったらPDFを出力します。
申込書のPDFができあがりました。
このように「文書自動認識」を使うと簡単にPDF文書を作ることができます。