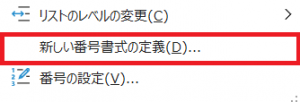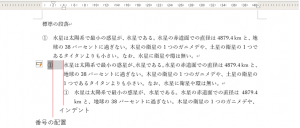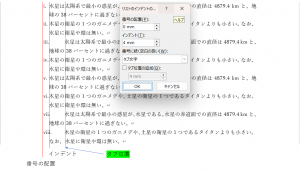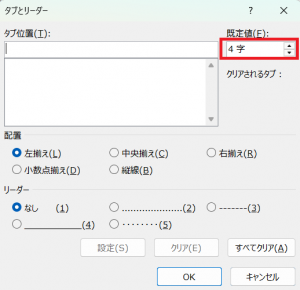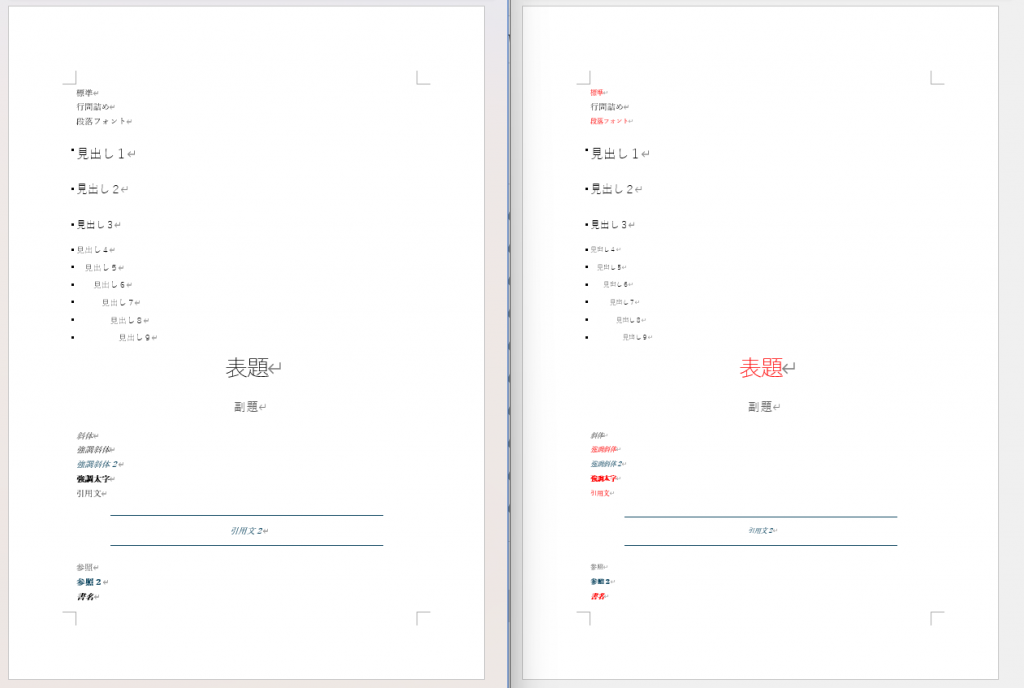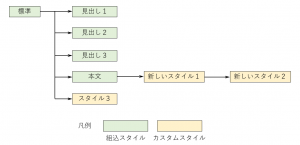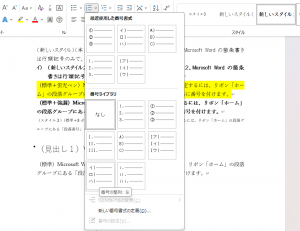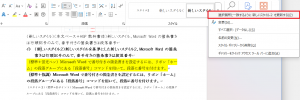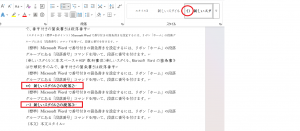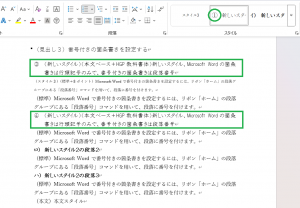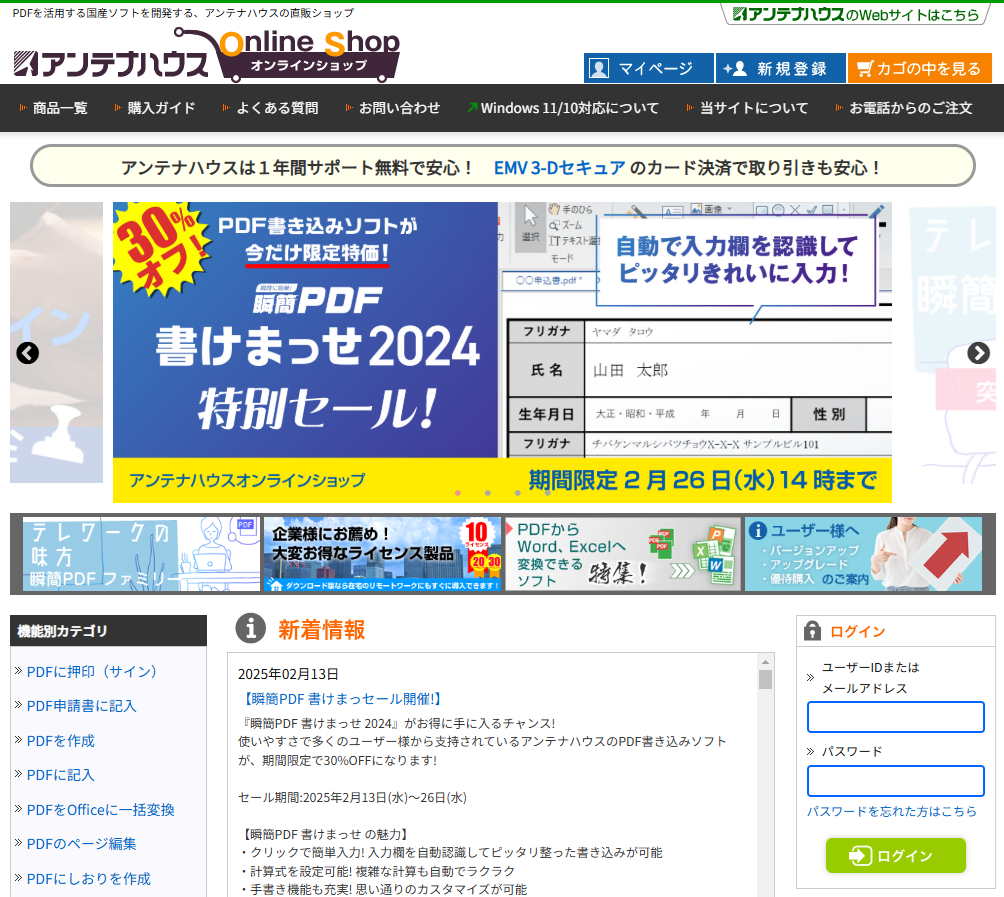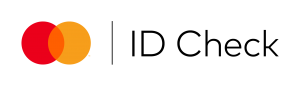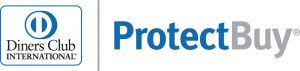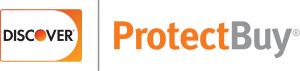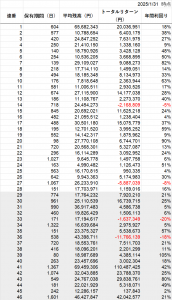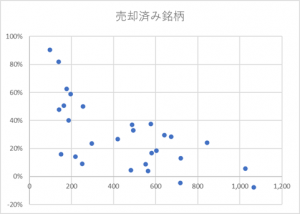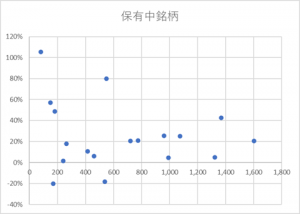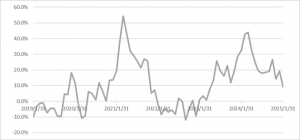前回は日本株の運用開始から2025年1月末までの期間で、全銘柄の運用パフォーマンス(運用成績)を確認しました。今回は同じ期間で、個別株の成績を確認してみます。
運用成績一覧
次の図は全銘柄の運用成績一覧です。1~28番までが全売却済み、29~46番までは1月31日現在で保有中の銘柄です。
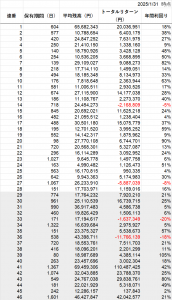
トータルリターンの列を見ると最大が41番で約1億1千万円のプラスです。最少は36番で約1,180万円の損失となっています。いずれも保有中なのでこれから変動します。46銘柄中トータルリターンがマイナスになっているものは4銘柄となっています。プラスマイナスで勝敗を分けると勝率91%となります。
全売却済28銘柄の中でトータルリターン最大は、1番の約2,000万円、最小は27番の約590万円の損失でした。全売却済28銘柄のうち2銘柄が最終的にマイナスつまり損失でクローズしたということになります。同勝率93%となります。
こうしてみると株式の個別銘柄運用では大きな利益を出すこともあれば大きな損失に終わることがあることがわかります。まさしく、ハイリスク・ハイリターンなのです。ですので、個別銘柄の運用損益を気にするのではなく、全体としてパフォーマンスを上げることに注力する方が良いでしょう。
運用成績をアップするには
運用成績を上げる方法について考えるため、銘柄の保有期間と年間利回りの関係を調べてみます。
全売却済みについての保有期間と年間利回りの関係は次の図のとおりです。図の横軸は保有日数、縦軸は年間利回りです。
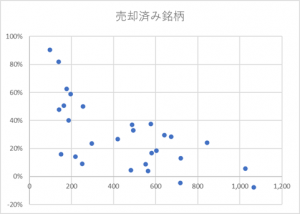
この図から分かることは保有日数が短いほど年間利回りが高く、長いほど年間利回りが低くなるということです。そうすると運用成績を上げるには短い保有期間で売買を繰り返すと良いということになるのでしょうか?
そうかもしれません。これについては、まだ自分なりに納得できる結論を出せていません。そこで回答を保留とし、次に保有中の銘柄について同様の関係図を確認します。
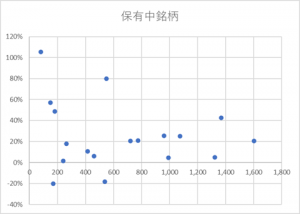
最初の図とは少し様相が異なり、保有日数が短いほど年間利回りが高く、長いほど年間利回りが低くなるという関係は明確ではありません。
この二つの図を見て反省点として次が挙げられます。まず、全売却済み分については:
1.27番は保有期間1067日で約580万円の損失を出しています。これは会社の業績回復を期待して長く保有したが、結局、業績は回復せず株価も低迷を脱しなかったので、諦めて売却しました。
2.23番は保有期間1027日で約150万円の利益を出しています。利益が出てはいるものの年間利回りは6%なので低すぎます。
3.14番は保有期間718日で約210万円の損失でした。買付後業績がなかなか回復せず718日で見切り売りしたわけです。なお、この会社はその後、業績が絶好調に転じ、株価も大きく上がりました。仮に、そこまで保有し続ければ年間利回り20%になっていたので、結果論でいうと見切りが早すぎたということになります。
保有中銘柄については:
1.34番は保有期間1322日で約300万円の利益が出ています。しかし、年間利回りは5%なので低すぎます。
2.31番は保有期間990日で約460万円の利益が出ています。しかし、年間利回りは6%なので低すぎます。
34、31番は次の全売却の候補になります。
まとめると、個別銘柄に拘らず、全体としての運用成績を上げることを目指す方が良い。そのためには、パフォーマンスが良くない銘柄は継続保有に拘らず売却し、その資金を良好なパフォーマンスが見込める銘柄に振り替えていく必要があります。パフォーマンスの良否の判断として、日経平均全体のパフォーマンスを加味すると年間利回り10%程度を目安にすると良いでしょう。
株価は総じて会社の業績が良ければ上がり、業績が悪いと低迷します。従って、銘柄の入れ替えは業績を見ながらということになります。会社の経営という観点からみると、業績が低迷してから回復させるまでには場合によっては3年程度かかるだろうと考えられます。そこで1000日程度を一つの区切りとして判断すると良いのではないでしょうか。