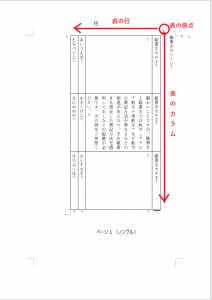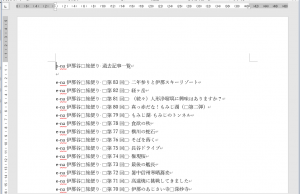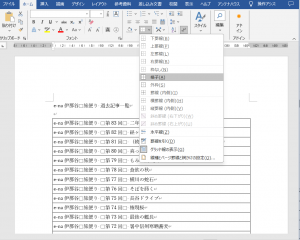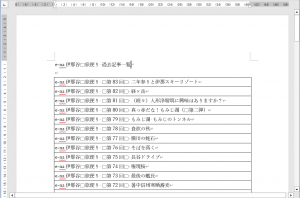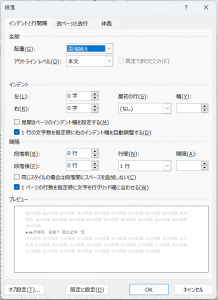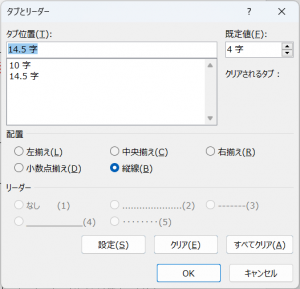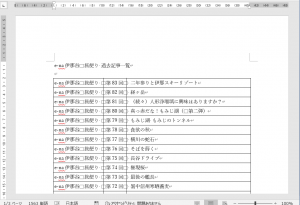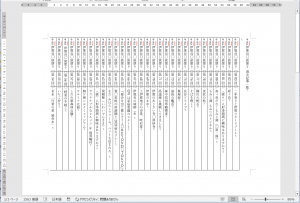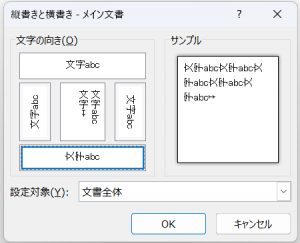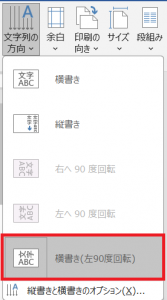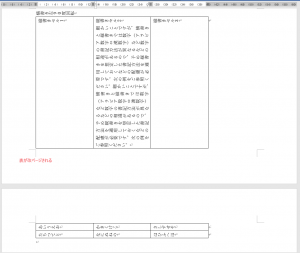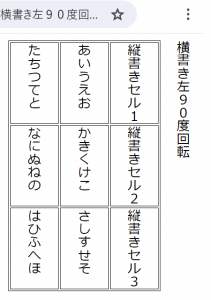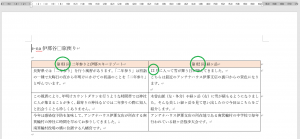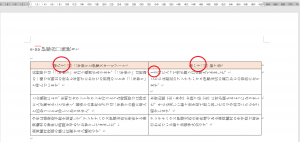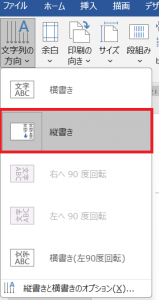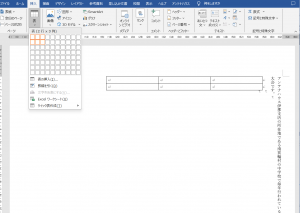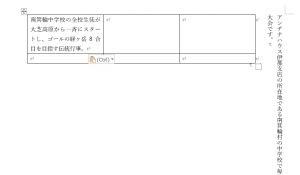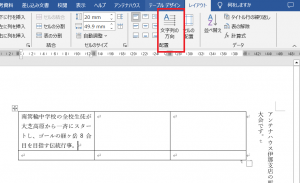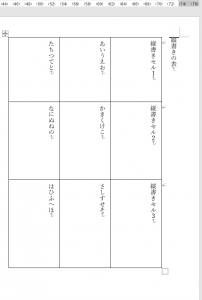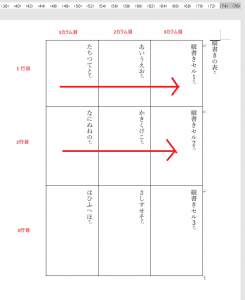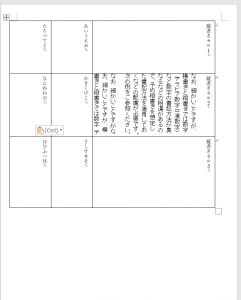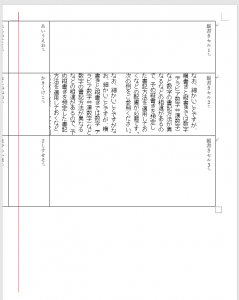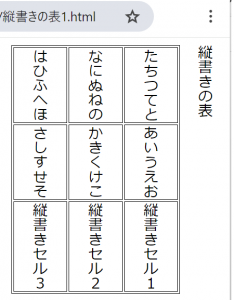日本語組版では、縦組みの表のコマ(セル)の配置に関しては、次のようになります。
(1) 表の右上に表の原点を置く
(2) 隣り合う縦罫線で囲まれた領域を表の行、隣り合う横罫線で囲まれた領域を表の列とする
(3) 表の列(カラム)の進行方向は上から下へ、行の進行方向は右から左へ進む
『日本語文書の組版方法 JIS X4051:2004』(平成16年3月20日改正、日本規格協会発行)11.2 表の全体の処理 2) 縦書きの場合
『日本語組版処理の要件(日本語版)W3C 技術ノート 2012年4月3日』 4.4.2 表の全体の組方向
しかし、Microsoft Wordの表作成機能では、このようなレイアウトの表を作成することができません。
見かけ上、似たような表を作成する方法は、ページを縦書きとし、表の各セル中の文字の方向を縦書きとする方法ですが、これは原点が左上で表の行と列の進行方向がそれぞれ上から下、左から右なので、いろいろ不都合がおきます。詳しくは次のページをご参照ください:
Microsoft Wordで縦組みの表を作る方法について考えてみよう(1)
一方、ページを横組みとして、文字を左90度回転を指定すると、表全体が左90度回転した状態で、日本語組版では、縦組みの表のコマ(セル)の配置の規定に似たレイアウトができます。詳しくは次のページをご参照ください:
Microsoft Wordで縦組みの表を作る方法について考えてみよう(2)
しかし、上の設定では、Microsoft Wordのページ設定自体は横書きです。Wordの編集画面では文字が横倒しになった状態で表示されます。紙に印刷したり、PDFを作成したうえで、紙を回転すれば縦書きになります。
しかし、表が正立した状態で、柱をページの上部におき、ノンブルをページの下部におくといったことはできません。
これはアメリカ生まれのMicrosoft Wordの限界といえるかもしれません。
●次にブログの記事をまとめました。
Microsoft Wordで縦書きの表を作成するには?