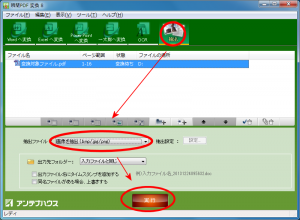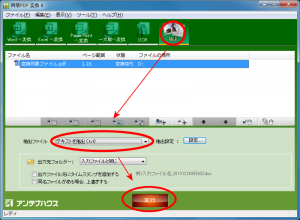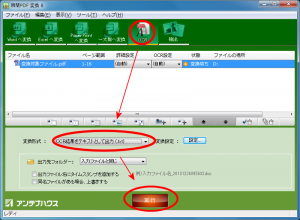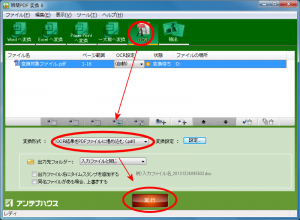寒かった冬も終わり、やっと桜の季節になりました。
Server Based Converterをお使いのお客様で、弊社と保守契約を結んでいらっしゃるお客様には、バグ修正を行ったメンテナンスリリース(MR)を配布しております。
おかげさまで、Server Based ConverterもV5.0 改訂第4版(MR4)をリリースすることができました。
保守契約を結んでいらっしゃるお客様で、該当するバージョンをお持ちの方は、ダウンロードして、お試しください。
なお、他のバージョンにつきましては、今回、メンテナンスリリースはございません。
以前、お知らせしました通り、
・最新版につきましては、従来通り、おおよそ3ヵ月に1回、年4回を目安とした配布。
・最新版以外のバージョンにつきましては、おおよそ半年に1回、年2回を目安とした配布
と、変更させていただいております。
何卒、ご了承くださいますよう、お願い申し上げます。
・V5.0 改訂第4版(MR4)
改訂内容は、
https://www.antenna.co.jp/support/update-sys/sbc/sbc50.html#v50mr4
を、ご覧ください。
ダウンロードは、
https://www.antenna.co.jp/sbc/user_V50mrdl_in.html
から、行なってください。
以前のバージョンの改訂情報は以下の通りです。
・V4.0 改訂第5版(MR5)
改訂内容:https://www.antenna.co.jp/support/update-sys/sbc/sbc40.html#v40mr5
ダウンロードURL:https://www.antenna.co.jp/sbc/user_V40mrdl_in.html
・V3.1 改訂第6版(MR6)
改訂内容:https://www.antenna.co.jp/support/update-sys/sbc/sbc31.html#v31mr6
ダウンロードURL:https://www.antenna.co.jp/sbc/user_V31mrdl_in.html
・V3.0 改訂第11版(MR11)
改訂内容:https://www.antenna.co.jp/support/update-sys/sbc/sbc30.html#v30mr11
ダウンロードURL:https://www.antenna.co.jp/sbc/user_V30mrdl_in.html
Server Based Converterは、Microsoft Office, PDFなどのファイルを、PDF, Flash, SVG, 各種画像形式にダイレクトに変換する変換エンジンです。
ダイレクト変換の意味は、たとえば、Microsoft Officeがない環境でも、ファイルさえあれば、それをダイレクトに内容を見える形式に変換できるのです。ダイレクト変換には、Microsoft Officeのライセンスも不要です。
Server Based Converterは、ダイレクト変換というユニークさが評価され、多くのウェブサービス、パブリッククラウド、プライベートクラウドなどで利用されています。
Server Based Converterに関する詳しい情報は、
https://www.antenna.co.jp/sbc/
を、ぜひ、ご覧ください。
評価版もご用意しております。
サーバベース・コンバーター 評価版のお申し込み
から、お申し込みください。
アンテナハウスのシステム製品につきましては、事前に技術相談会を行っております。お気軽にお問い合わせください。
詳しくは、
アンテナハウス システム製品技術相談会
をご覧の上、お申し込みください。