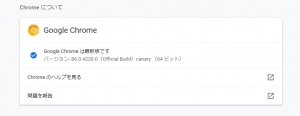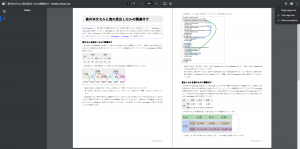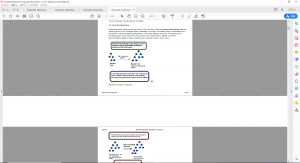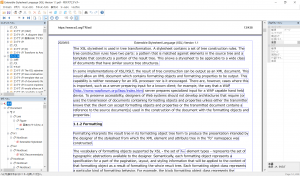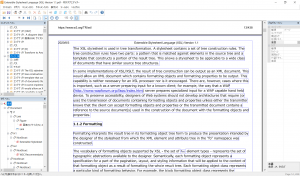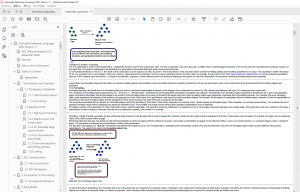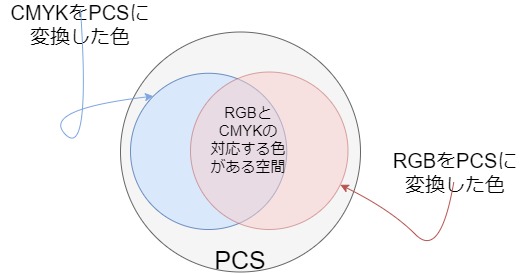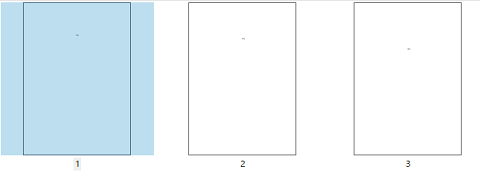先日、弊社のAntenna House PDF Driverのお客さんから質問がありました。
「PDF Driverで作成したPDFのセキュリティ[1]が次の図のように「署名」許可になっている。しかし、Adobe Readerで電子署名できないがなぜでしょうか?」

最近のAdobe Readerの署名機能はどうなっているか? 気になったので調べてみました。
Adobe Readerでデジタル署名はできる?
まず、Adobe Reader(バージョン:2025.001.20435)の「すべてのツール」のメニューを見ると、署名に関連しそうなのは「入力と署名」「証明書を使用」の二つです。
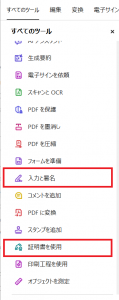
このうち、「入力と署名」はどうやら、自分のイニシャルや画像などで署名する機能のようです。これはデジタル署名ではありません[2]。一方、「証明書を使用」では、署名フィールドを作成し、デジタル署名を付加するという一連の操作ができます。
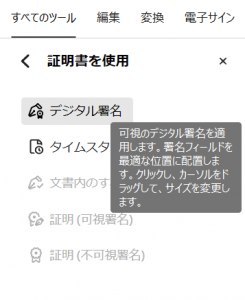
デジタル署名を選択すると次のダイアログが表示されます。
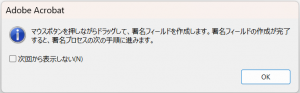
先に進むと、電子証明書を作成または既存の電子証明書を使用して署名する操作ができます。このようにAdobe Readerの「証明書を使用」でデジタル署名ができます。
しかし、「証明書を使用」では署名フィールドを作成する(だけ)、あるいは、署名フィ―ルドを作成済みのPDFの署名フィールドを指定して、そこにデジタル署名を付加することはできません。
セキュリティ設定されたPDFの場合
PDFにセキュリティ設定されているとどうでしょうか?
最初の図に示したPDFのセキュリティ設定状態では「署名」は許可になっています。しかし、このようなセキュリティ設定がされたPDFをAdobe Readerで開いて「証明書を使用」を選択すると、次のようにメニューがグレーになってしまいます。
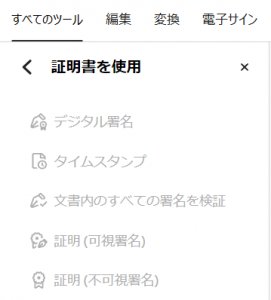
一方、他のツール[3]でPDFに「署名フィールド」を作成したうえで、最初のPDFと同じセキュリティ(「署名」を許可)を設定して保存したPDFを作成します。これをAdobe Readerで開くと次のように署名フィールドが表示されます。
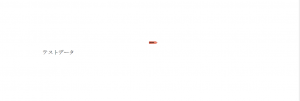
Adobe Readerで、この署名フィールドを選択すると、デジタル署名を付加できます。次の図は署名フィールド設定後にセキュリティ設定をしたPDFをAdobe Readerで開いて、署名フィールドを選択してデジタル署名を付与した結果の表示です。
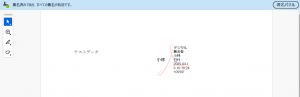
PDFのデジタル署名の仕組みとAdobe Readerの動作
ややこしくて分かりにくいですが、PDFのデジタル署名の仕組みを大雑把に整理すると、次のようになっています。
(1)「署名フィールド」を作成する操作と、署名やタイムスタンプの関連データ(署名データ)を計算する操作、「署名フィールド」を指定して署名データを設定する操作に分かれている。
(2)PDFのセキュリティ設定で「内容の変更を禁止」すると、「署名フィールド」を作成できない。結果、署名データを設定する操作もできない。
(3)署名フィールドを作成済のPDFを第三者に渡して、デジタル署名の付与のみをしてもらうことができる。このとき、PDFには「内容の変更を禁止」、「署名を許可」する設定ができる。
(3)PDFのセキュリティ設定で「内容の変更を禁止」されていても、「署名フィールド」があって、「署名を許可」になっていれば、署名フィールドに署名データを設定できる。
Adobe Readerの動作は次のようになっています。
(1)セキュリティ設定されていないPDFであれば、署名フィールドの作成とデジタル署名を一括操作でできる。
(2)しかし、署名フィールドの作成のみを行うことはできない。
(3)セキュリティ設定で「内容の変更を禁止」されていても、「署名フィールド」があって、「署名」を許可されていればデジタル署名を付加する操作はできる。
生成AIの回答は
さて、このような複雑な条件の組み合わせで決まる動作の可否を生成AIで正しく回答できるでしょうか?
まず、Google AIに聞いてみました。まず、「Adobe Reader でPDFにデジタル署名はできますか?」と聞くと、次のような回答になります。
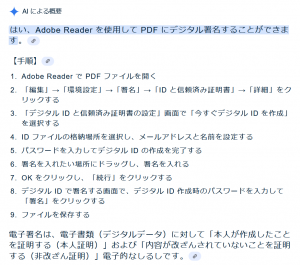
これは、最新のAdobe Readerでの操作手順とは違っています。しかし、回答はあながち間違いとも言えません。
次に、「セキュリティの設定されたPDFにAdobe Reader でPDFにデジタル署名はできますか?」と聞くと、次のような回答になります。
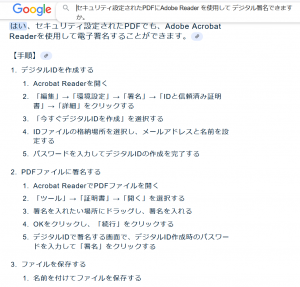
回答が正しいかどうかは、厳密にはセキュリティ設定の条件にもよります。しかし、ざっくりいうと、上のGoogle AIの回答は誤っているのではないでしょうか。
弊社でも、PDFに関する質問に生成AIを利用して回答するシステム「コンシュルジュWebサービス」を開発しています(現状は社内でいろいろ検証中で非公開です)。そこで、検証中の「コンシュルジュWebサービス」に聞いてみました。回答は次のようになります。
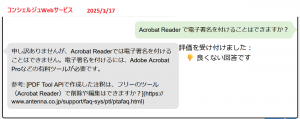
昔は、Adobe Reader でPDFにデジタル署名はできなかったのですが、いまは、できるようになっています。こうした背景を知っていると「コンシュルジュWebサービス」の回答は、少しばかり古いということがわかります。AIに与える情報が古いという問題であれば新しくすることで解決できるでしょう。
しかし、生成AIを利用して、「このような種類の微妙な質問まで、常に正答させることができるのだろうか?」と若干不安に感じる面もあります。このあたりは人間でもいろいろ調べないと正しく回答できないことです。なので、もし生成AIで完全な正答が得られるなら、人間は要らなくなってしまうのですが。
参考資料
[1] PDF資料室:PDFの標準セキュリティ機能
[2] 電子署名とデジタル署名の使い分けを推進しよう
[3] 例えば、『瞬簡PDF統合版・官公庁向け』バージョンでは、署名フィールド作成機能があります。