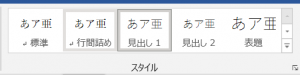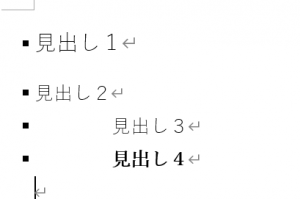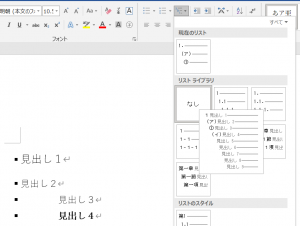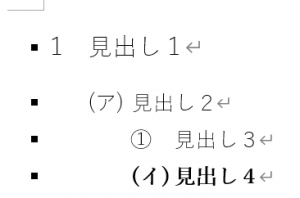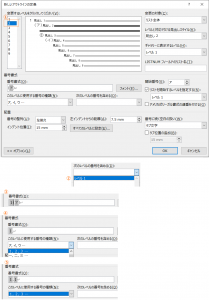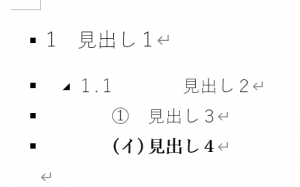第6回の見出しに階層化番号をつけるための設定方法で、見出しに
1.
1.1
1.1.1
2.
2.1
2.1.1
のような階層化番号を付けるために、「新しいアウトラインの定義」で番号形式と見出しレベルの対応付けを行う例を紹介しました。その後調べてみたところ、もっと確実で簡単な方法がありましたので、追加で紹介します。
まず、Wordで新しい文書を開いて見出しの(サンプルとする)段落を入力し、リボン「ホーム」のスタイルギャラリー(下図)で見出し1~必要なレベルまでの見出しを設定します。
次のようになります。
次に、見出し1を選択して、リボン「ホーム」のアウトラインでリストライブラリーにある見出し用アウトライン番号(見出しという文字が入っているアウトライン番号(注参照))をクリックして、見出しにアウトライン番号を設定します。
結果は次のように見出し1~見出し4までにアウトライン番号が付きます。
次に、見出し1のアウトライン番号を選択してリボン「ホーム」のアウトラインメニューを開き、「新しいアウトラインの定義」をクリックします。
「新しいアウトラインの定義」のダイアログが開きます。調べてみると、この状態でアウトライン番号のレベルと見出しのレベルの対応付けが済んでいます。「新しいアウトラインの定義」とは、ゼロから新しいアウトライン番号を定義するわけではなくて、文書中に設定されているアウトライン番号の設定を取り込んで、設定を変更して新しいアウトライン番号を定義する機能なのです。
これに気が付くと、前回紹介した方法と比べてあとは手間がかなり省けます。今回は、レベル1の番号は変更しませんので、レベル2を選択して番号の形式を(ア)から1.1に変更します。これは次のように行います。
①変更するレベルとして「2」を選択(レベルと対応付ける見出しスタイルが「見出し2」になっている)
②番号書式の次のレベルの番号を含めるで「レベル1」を選択
③番号書式の見本が変わります。
④(ア)を削除して、区切り文字「.」を入力
⑤このレベルに適用する番号で「1, 2, 3…」を選択
「OK」をクリックしてダイアログを閉じると見出し2のアウトライン番号が「1.1」に変わります。
あとはこれと同じ手順を繰り返します。次のように見出し4まで、英数字を「.」で区切った形式のアウトライン番号が付きます。
これだけで完了です。この方法でアウトライン番号のレベルと見出しのレベルを1対1に対応付ける手間が省けるので楽です。
本記事の動画(YouTube)はこちらです:
【見出しスタイルの基本】ゼロから学ぼう! Microsoft Wordのスタイル機能・シリーズ -アウトラインと見出しスタイルについて- vol.3アンテナハウスPDFチャンネル
【注】「アウトライン」のダイアログには、リストライブラリーに出来合いのアウトライン番号が表示されます。これは、段落番号用と見出し用の2種類に分けられます。見出し用のアウトライン番号は「見出し」という文字が入っているものです。見出し用のアウトライン番号についての詳細は、
「月曜日連載! Microsoft Wordスタイル探索(2)―アウトラインのタイプ」を参照してください。
【広告】図をクリックするとYouTubeの製品案内動画を表示します。

【広告】
「ちょっと一息・アンテナハウスウェビナー」の録画がYouTubeで公開されております。

※画像をクリックするとウェビナーのアーカイブページに移動しますので、そちらからYouTubeをお進みください。
◆前回:(11)箇条書きは難しい?
◆次回:(13)自動生成目次の見出しに番号がついてしまう。番号が付かないように変更するには?
◆シリーズ総目次:Microsoft Wordのスタイル探索
お薦め記事
◆Microsoft Wordを使って報告書などの長文を作成する人向けの新知識満載です。 Microsoft Wordのアウトラインと見出しスタイルを活用する方法(概要)