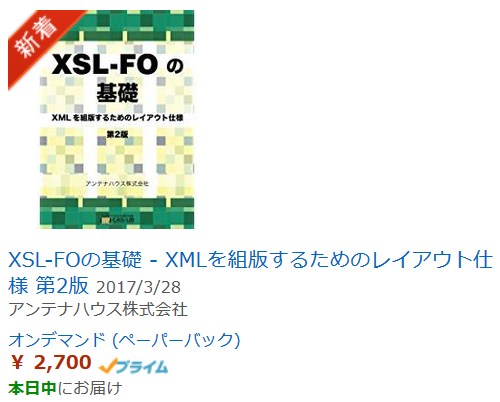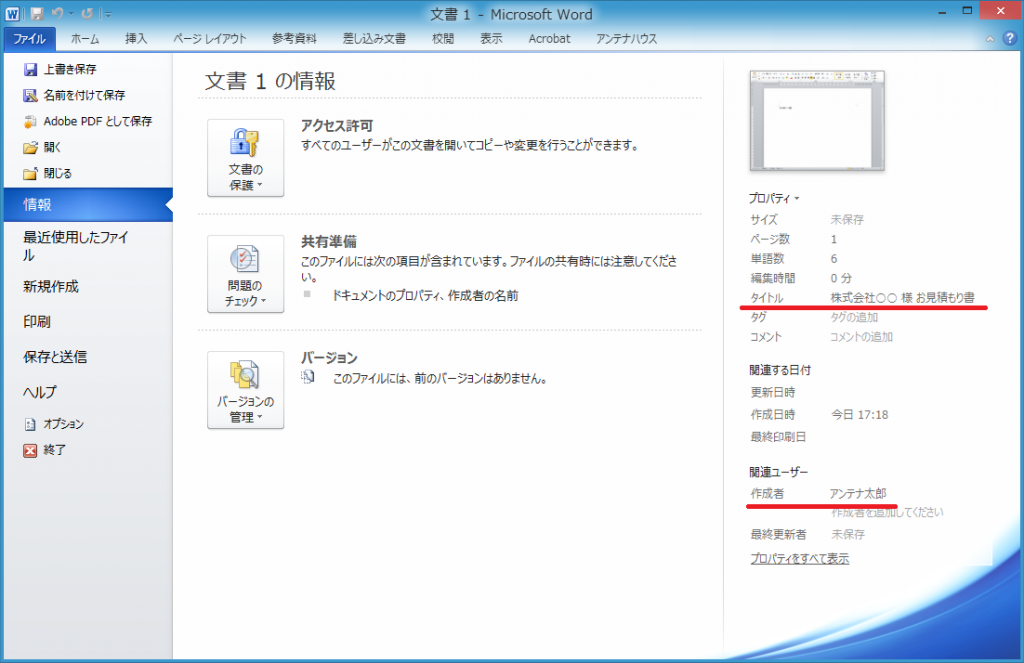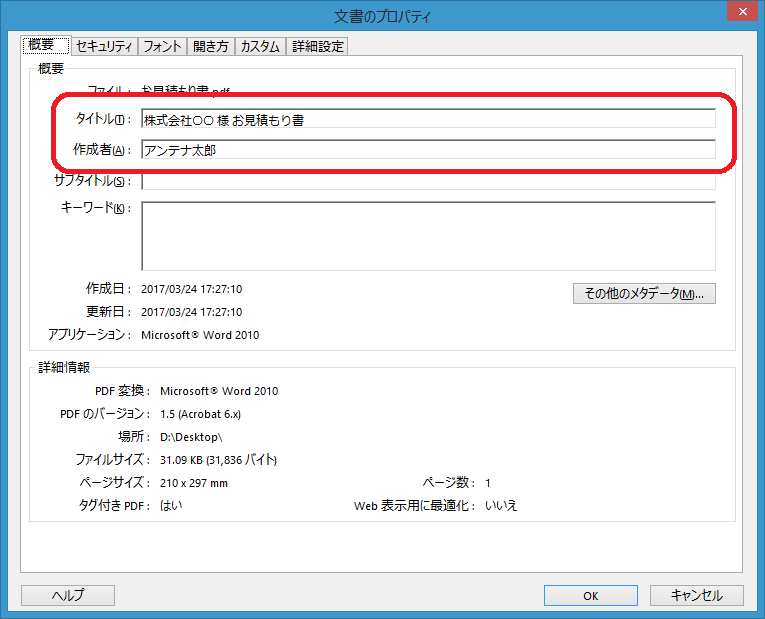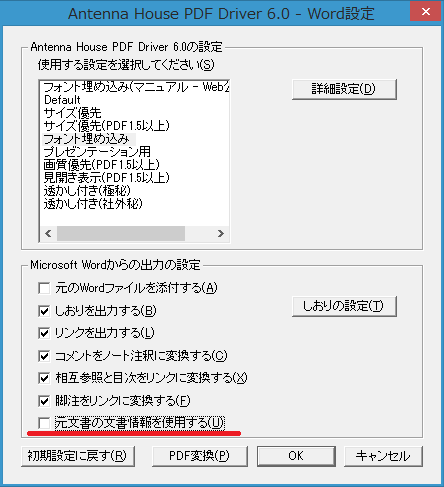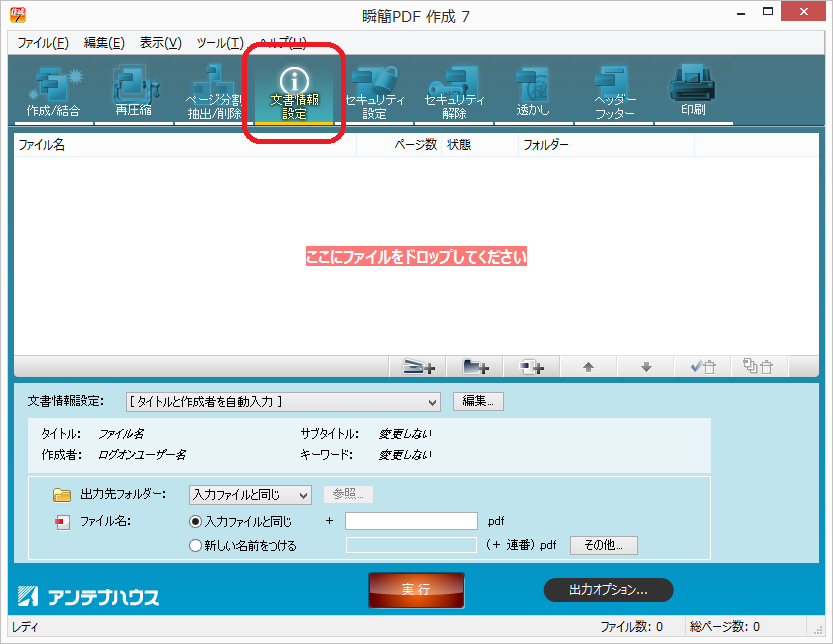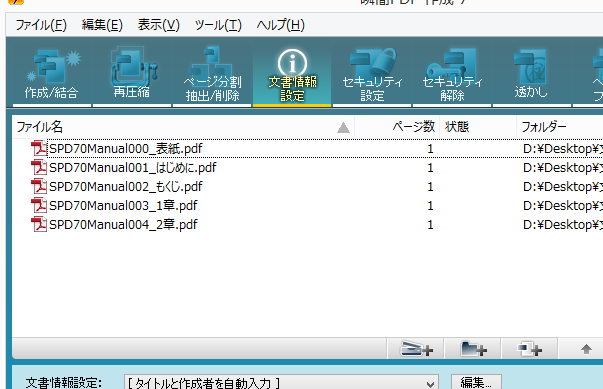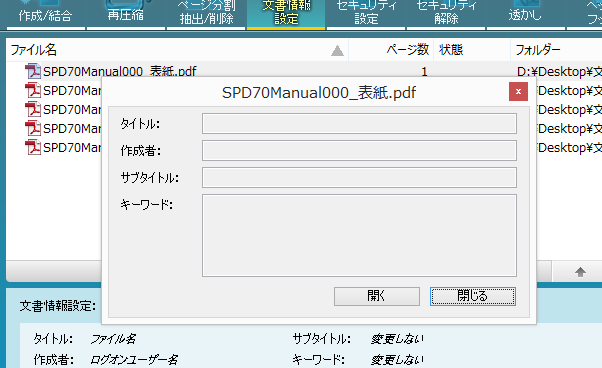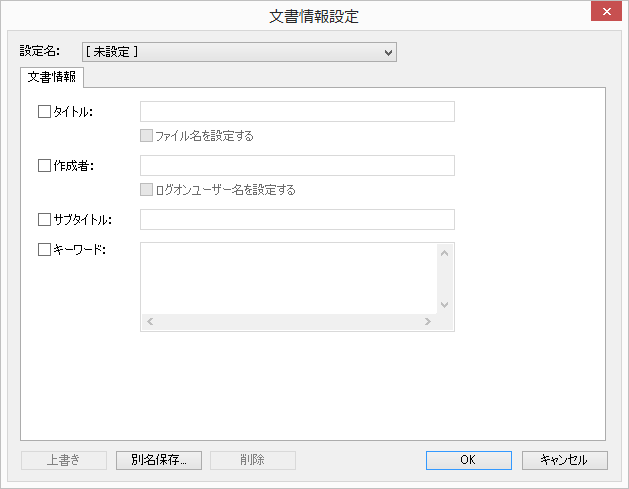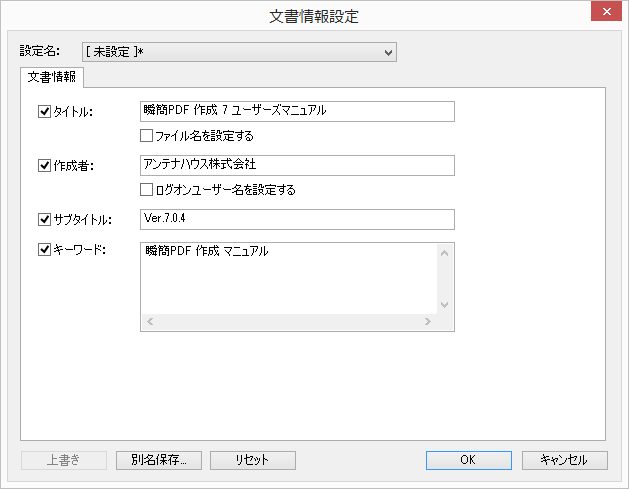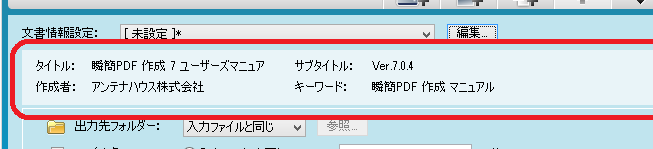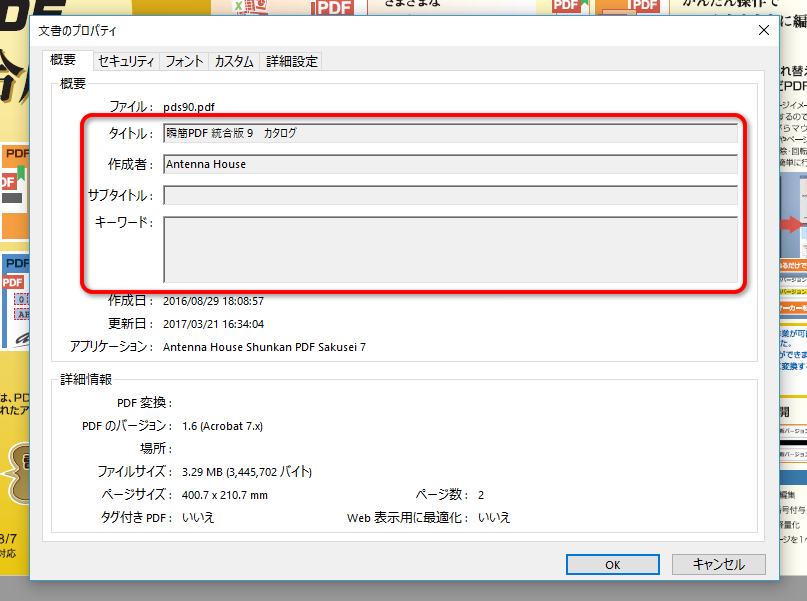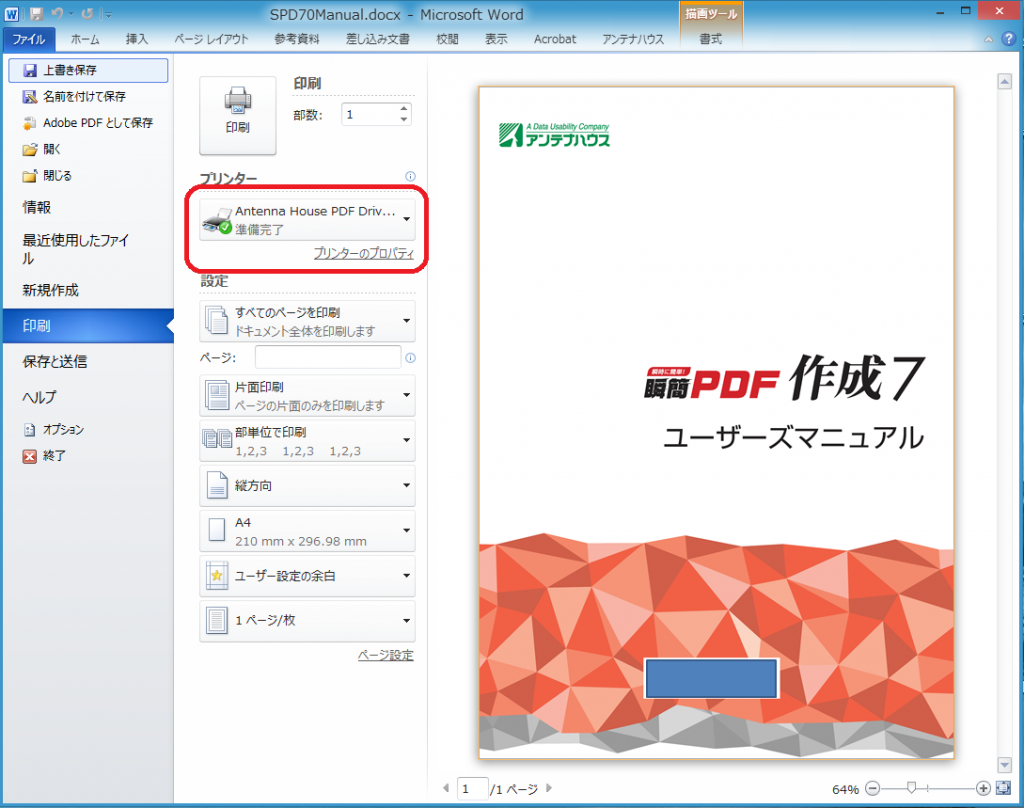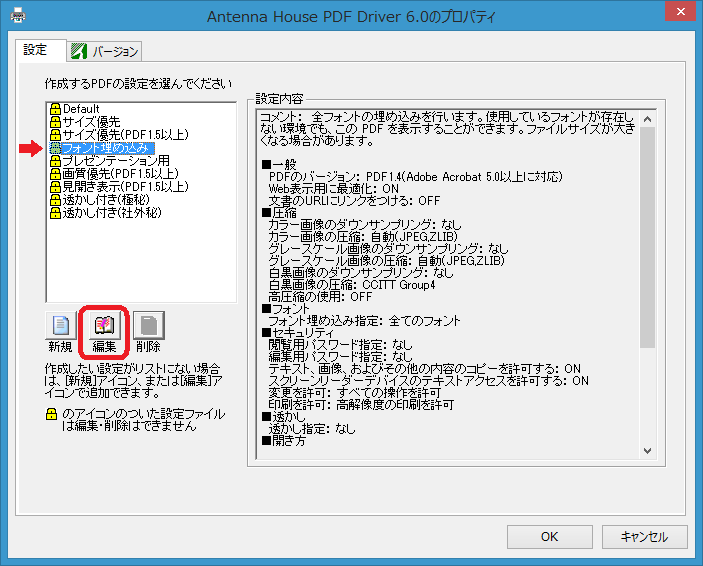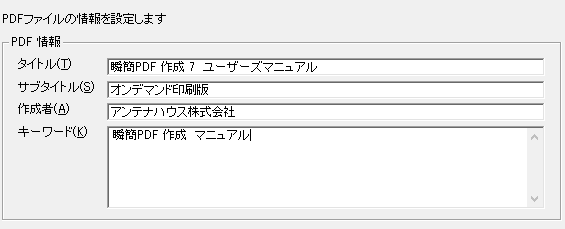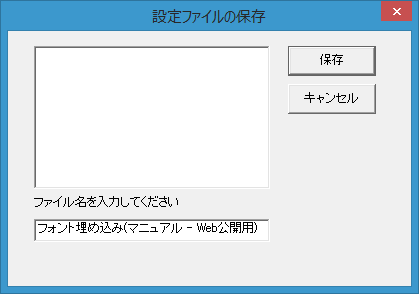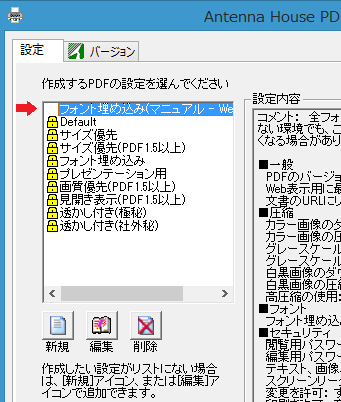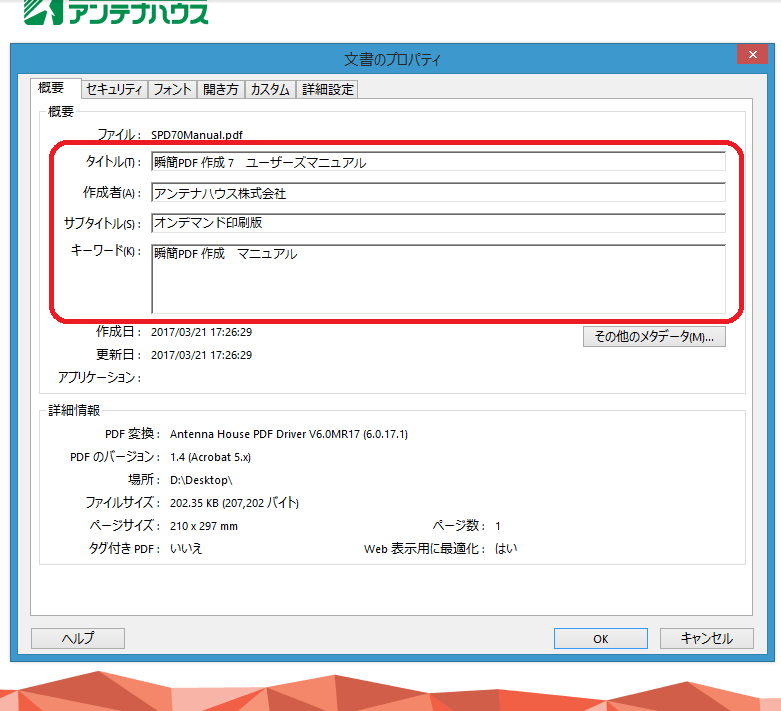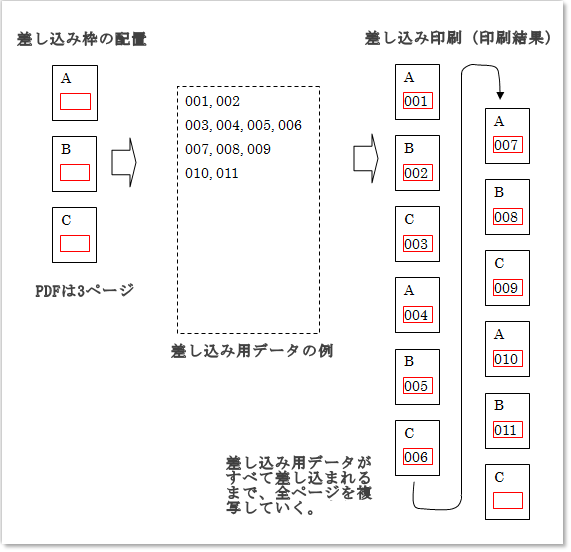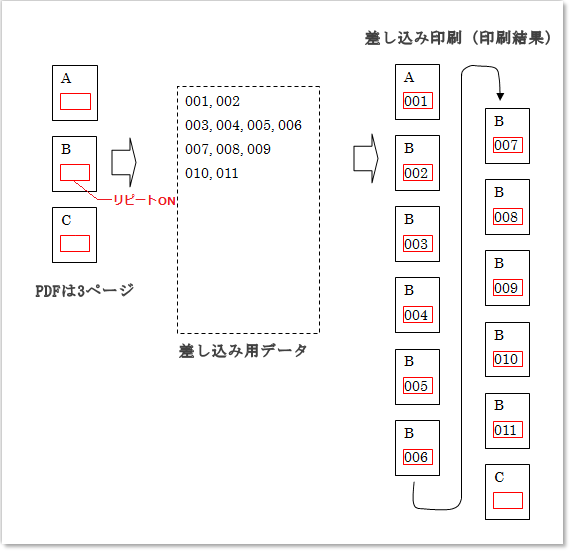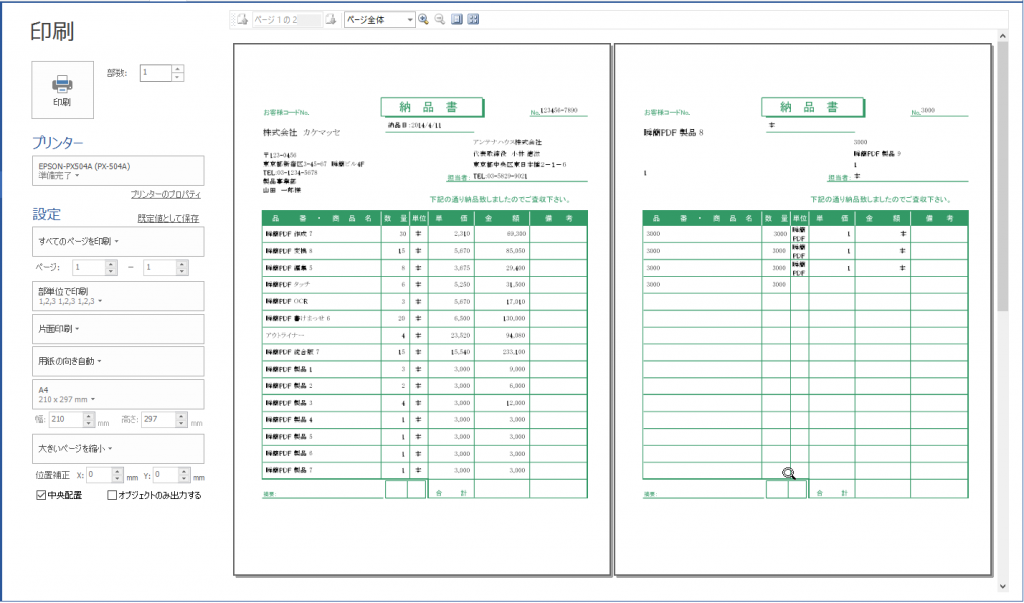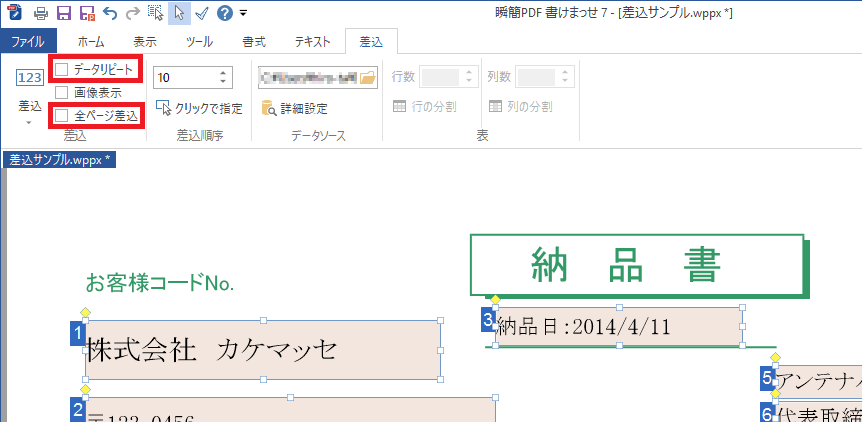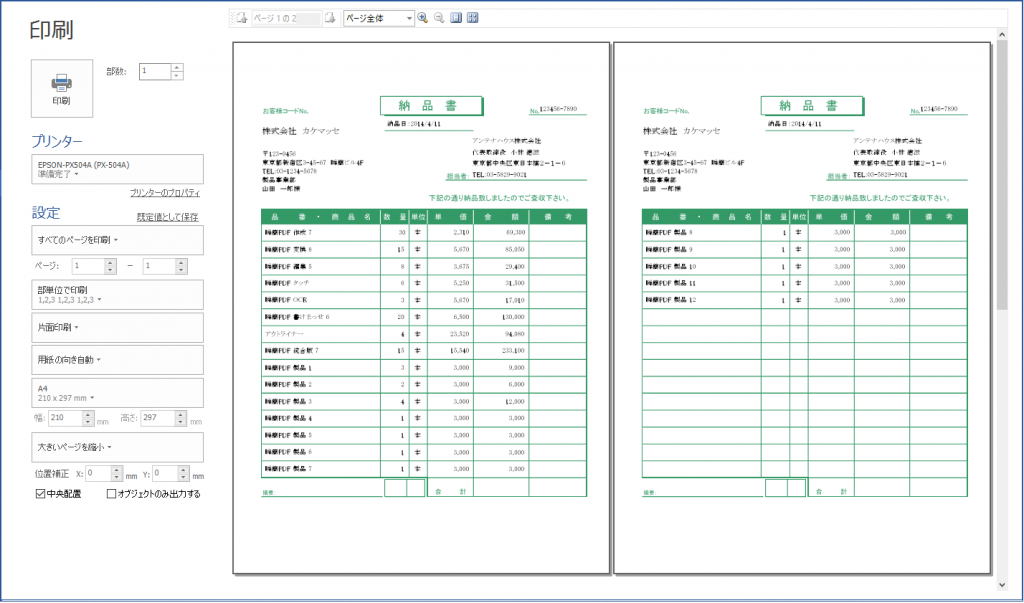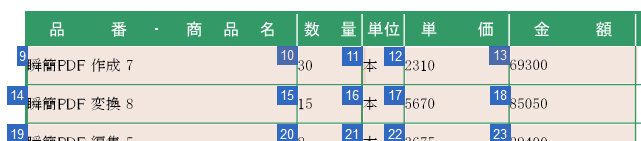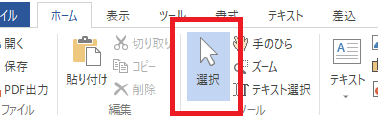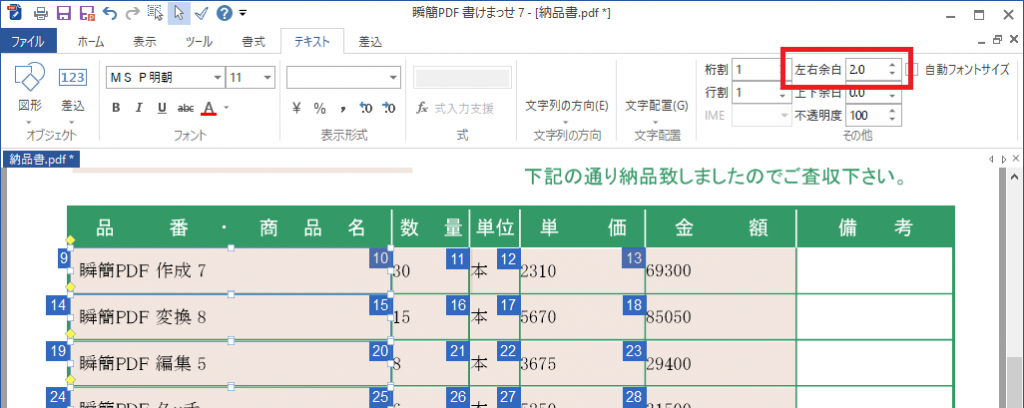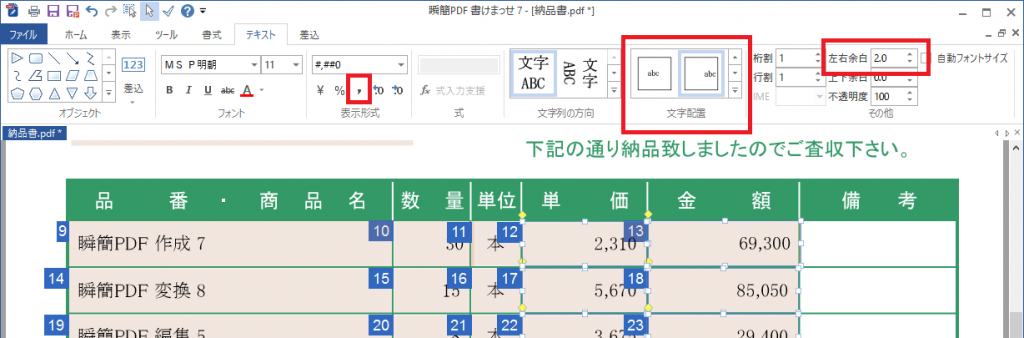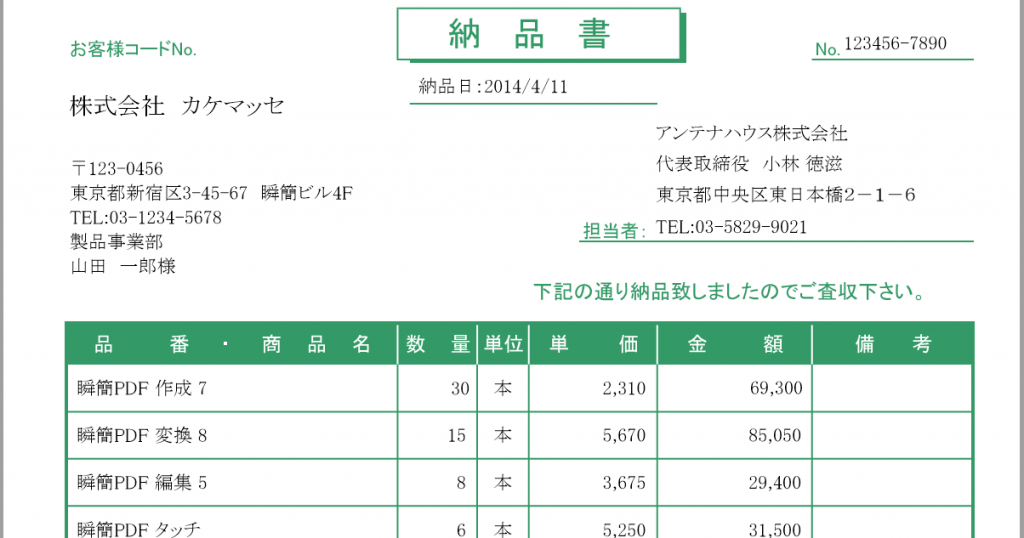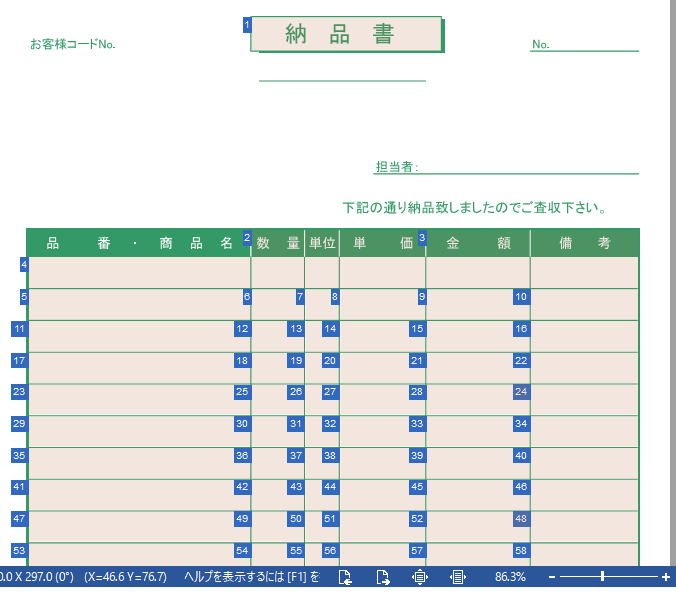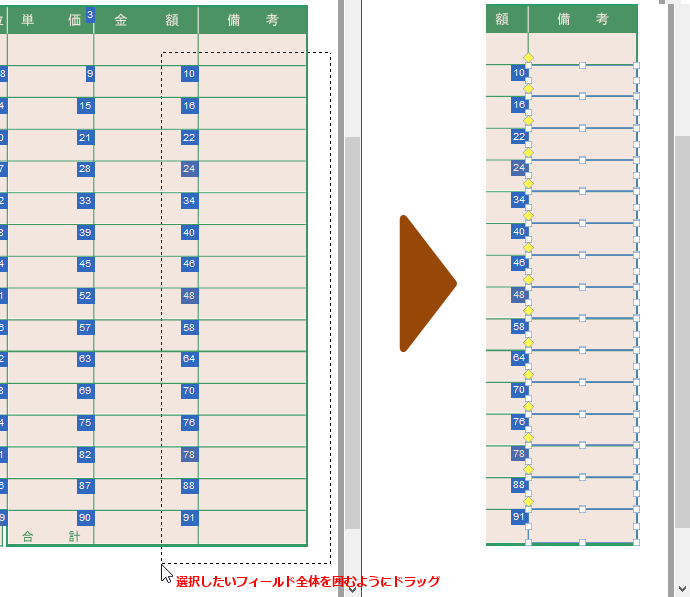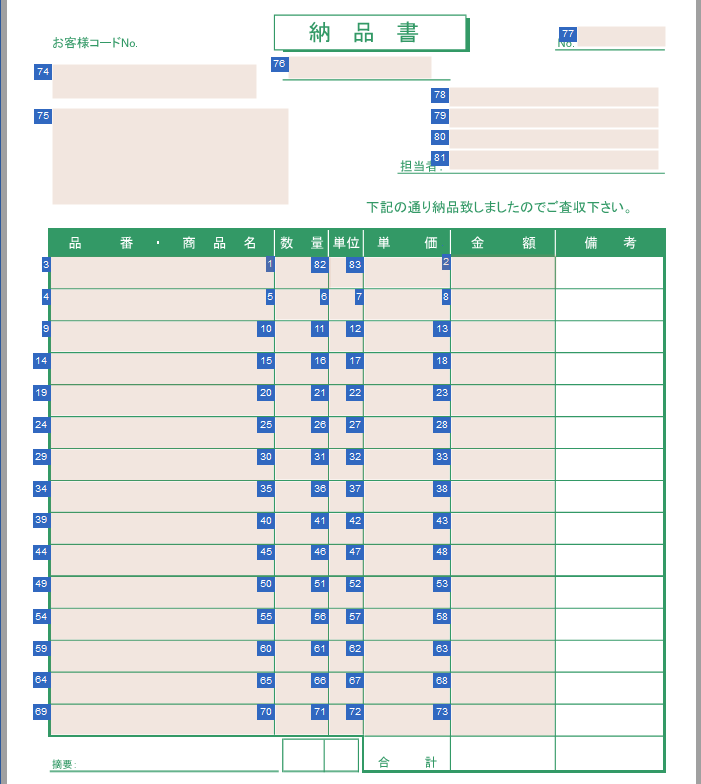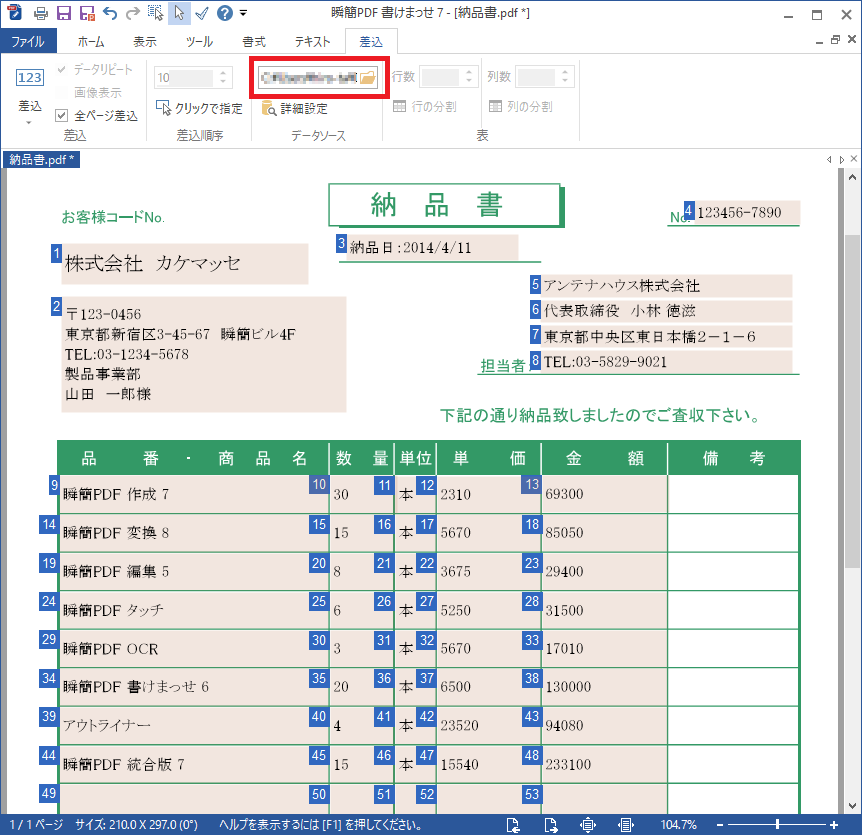さて、PDFの文書情報の設定についてご紹介してきましたが、番外編としてPDFの作成時に設定する文書情報についてご注意いただきたいことがあります。
これは、特にMicrosoft Officeからの場合に要チェックです。
前回、前々回で、PDFには文書情報(プロパティ)という設定項目があり、ファイルのタイトルや作成者などの情報を記録したり編集できることをご紹介しました。
「知らなかった」とか「知っているけど気にしたことはなかった」という方は、PDFを公開したり他の人に送ったりする場合は特にチェックされることをお勧めします。
私は仕事柄、公開されているPDFを入手したり、メールなどでPDFを送っていただいたりした場合、よくこの文書情報を見ます。一番の目的は、文書情報にはこのPDFが何を利用して作成したものかも記録されているので、参考のためによく見ます。
このとき、アンテナハウスの製品を使って作成されていると、ちょっと嬉しくなります。
また、自社製品でPDFの編集や変換などの処理が正常に行われないなどの報告をいただいたときも、PDFをご提供いただいた場合は真っ先にこの情報を確認します。
PDFの文書情報はどこで確認できる?
先日の投稿でもご紹介しましたがPDFの文書情報は、たとえばPDFをAdobe Readerで本文を右クリックして表示するメニュー「文書のプロパティ」を選択したり、「ファイル」メニューの「プロパティ」から確認することができます。
ここで確認できる内容は次の情報を見ることができます。
- 概要欄
ファイル(ファイル名)、タイトル、作成者、サブタイトル、キーワード、作成日、更新日、アプリケーション
- 詳細情報
PDF変換、PDFのバージョン、場所、ファイルサイズ、ページサイズ、ページ数、タグ付きPDF、Web表示用に最適化
概要欄は設定されていない場合は空欄の項目もあります。
仕事などでオフィシャルで公開する文書であれば、「タイトル」を設定したり「作成者」に企業名、部署名などが設定されていると企業の信頼度が高くなると思います。
また、もう一点重要なのは先日も少し触れましたが、Webで公開する場合にこの文書情報が検索の対象になるそうです。タイトルは検索結果として表示されるので、最適な情報を設定したいですね。
ちなみに、検索キーワード「filetype:pdf 瞬簡PDF カタログ」でGoogleで検索してみるとこのように検索結果が表示されます。
さて、タイトルで「PDFの文書情報にご注意」と注意喚起めいたことを書きましたが、これはどういうことかといいますと、実はこの文書情報を意図せずに設定されていることがあるからです。
PDFの文書情報は既にあるPDFに対して、PDF編集ソフトで文書情報を設定するか、あるいはPDFを作成時に付けることになります。
前者は意識的に編集するので良いのですが、後者は作成している元のファイルの情報から引き継いで設定されることがあるため、知らないうちに知らない情報が設定されていることがあります。これをこのまま公開するとその情報が検索でヒットして表示されることになります。
たとえばMicrosoft Word の場合、
「ファイル」メニューの「情報」を見ると「プロパティ」という項目がありますが、
このうちの
タイトル = PDF文書情報のタイトル
タグ = PDF文書情報のコメント
作成者 = PDF文書情報の作成者
に出力されます。
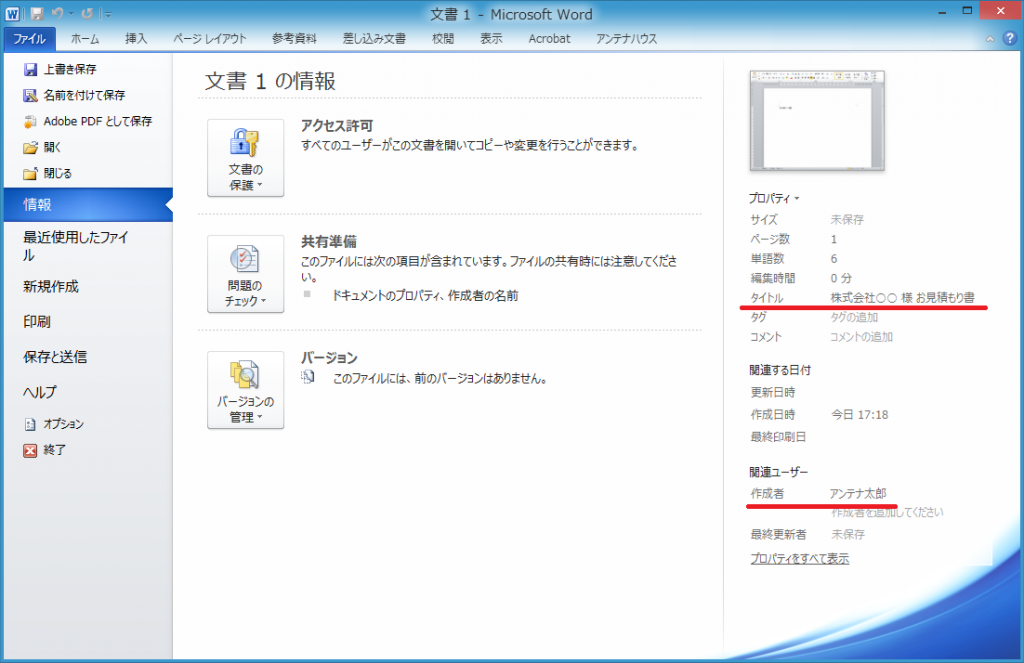
Wordのプロパティ画面
ここの情報は気にされたことはありますでしょうか?社内で送られてくるWord文書でも、知らない人の個人名が設定されていたりするのを見たことがないでしょうか。
また、これがたとえ自分の名前でも個人名を公開することになるので注意が必要です。
タイトルも別の会社用に作成した文書をひな型にして作成すると、ここに最初に作った時のお客様の企業名が入っていたりすると大変失礼なことになります。
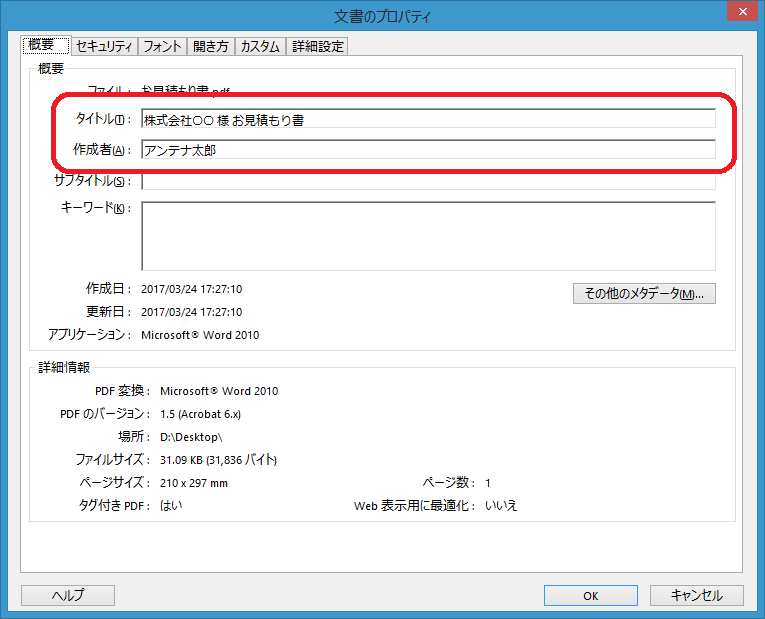
Adobe Reader で文書情報の確認
なお、これはWordの機能としては「名前を付けて保存」するときにPDFとして出力する場合、出力オプションで設定されていると設定されます。

WordのPDFとして保存のオプション
『Antenna House PDF Driver』の場合はWordの「アンテナハウス」アドインの設定「PDF設定」ボタンで表示する「Antenna House PDF Driver 6.0 – Word設定」で「元文書の文書情報を使用する」にチェックがあると設定されます。(初期状態ではチェックされていません。、、が、一応作成時はご確認ください。)
※Wordの「印刷」メニューからプリンターに『Antenna House PDF Driver』を指定してPDF出力する場合はWordからの情報は設定されません。
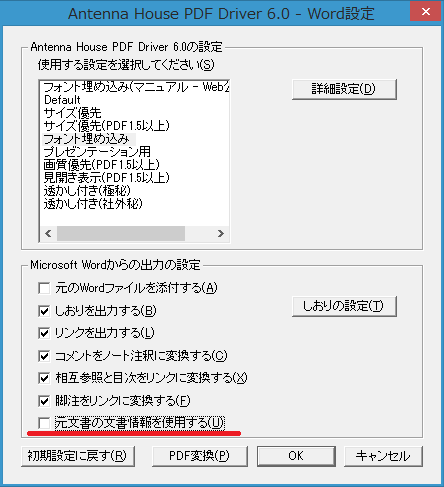
Antenna House PDF Driver 6.0 Wordアドインの設定
不適切な情報を付けてPDFを公開してしまわないように、文書情報を正しく設定しましょう。
アンテナハウスのデスクトップ製品で、PDFの文書情報の設定や編集が行えるソフトは
となります。