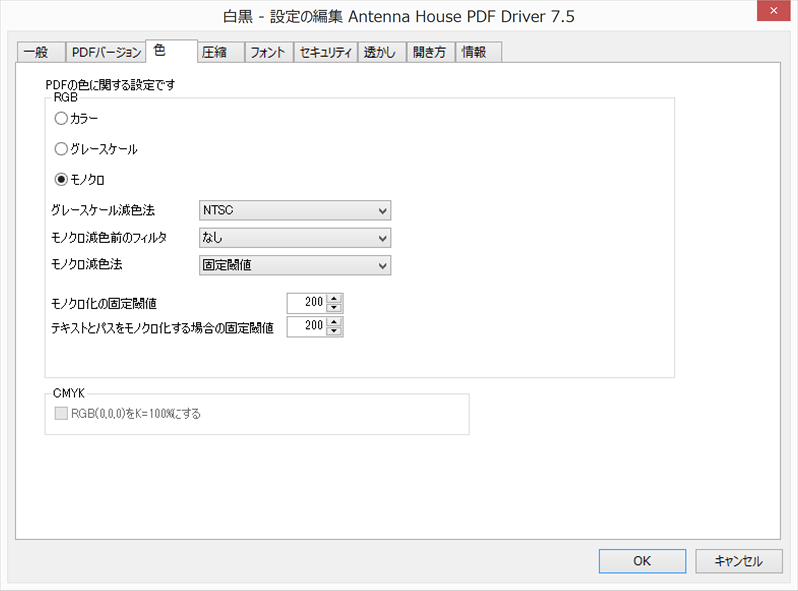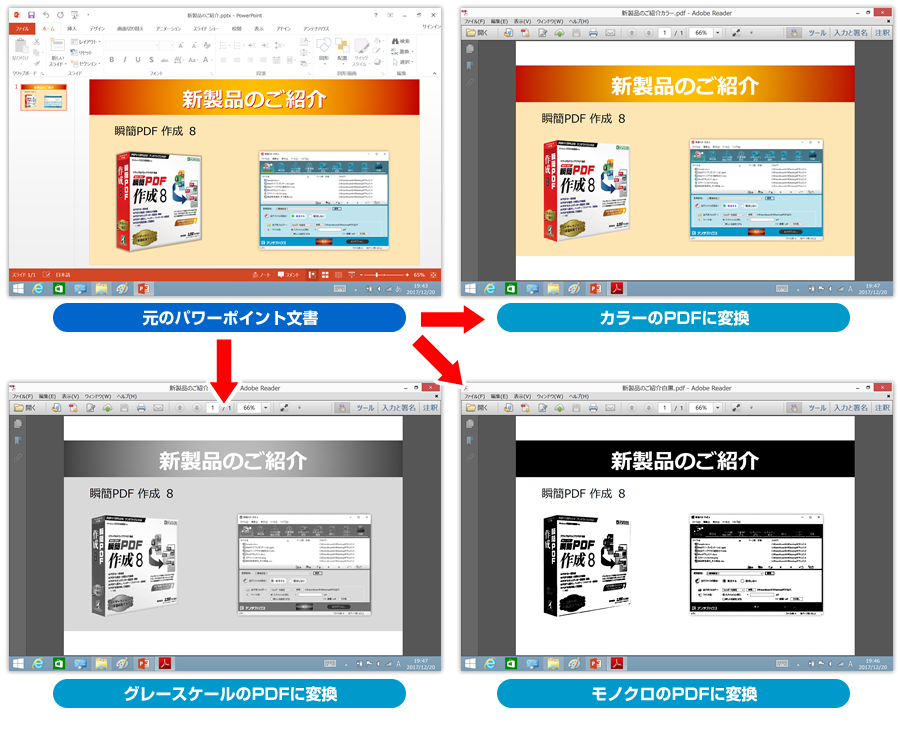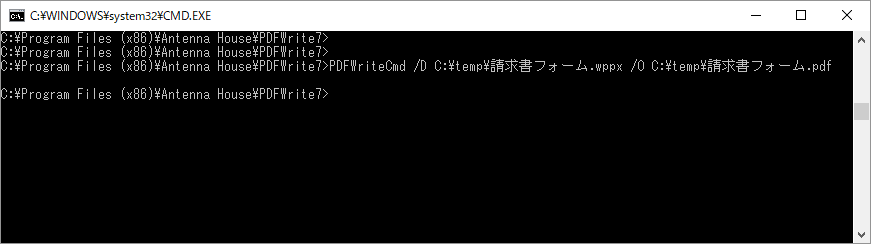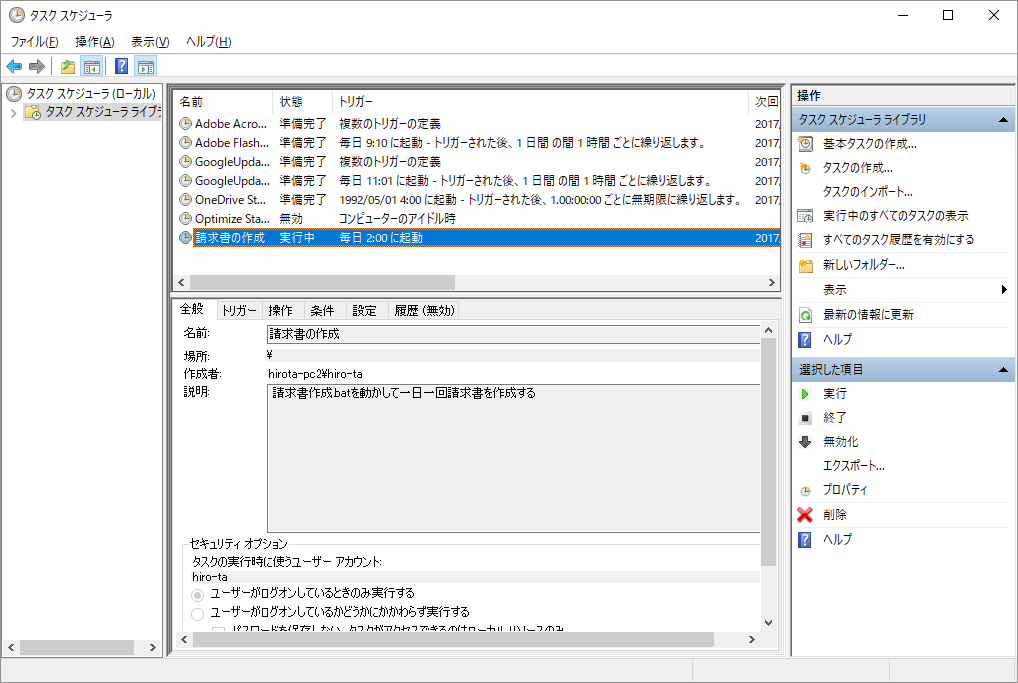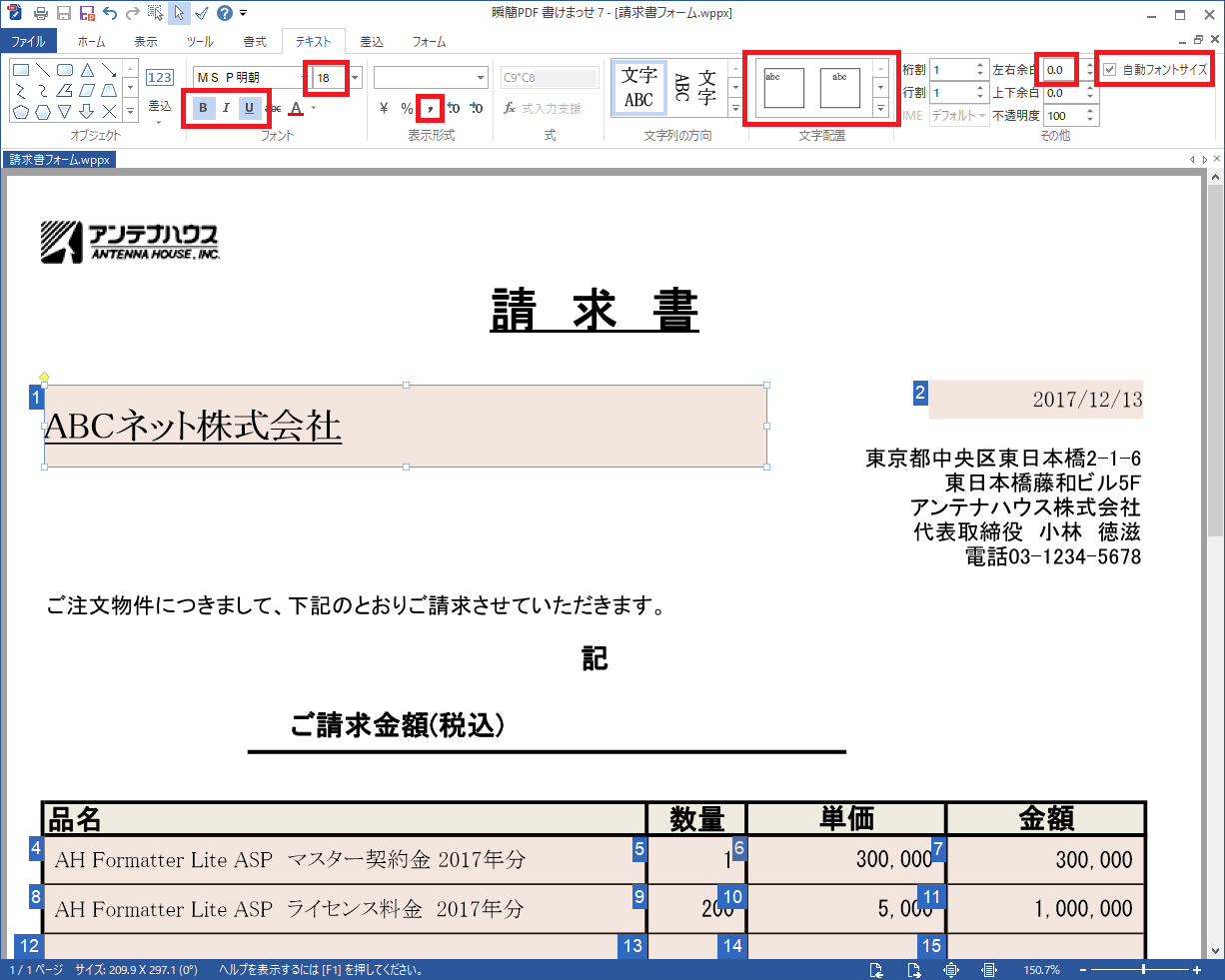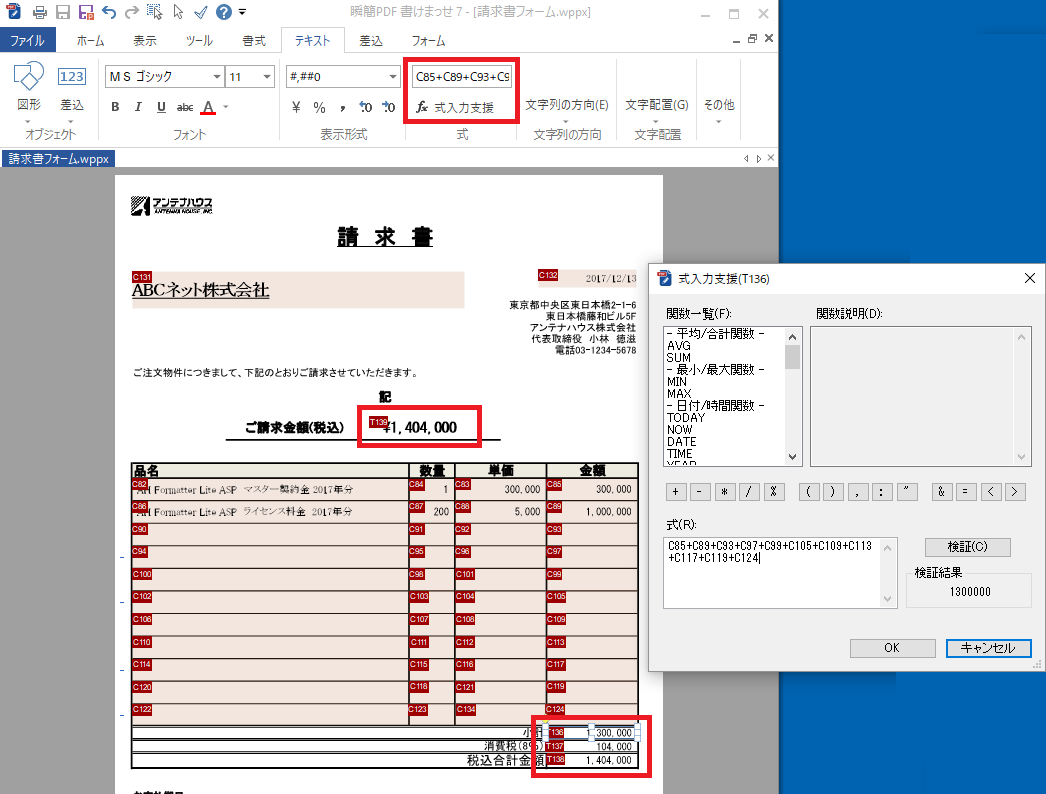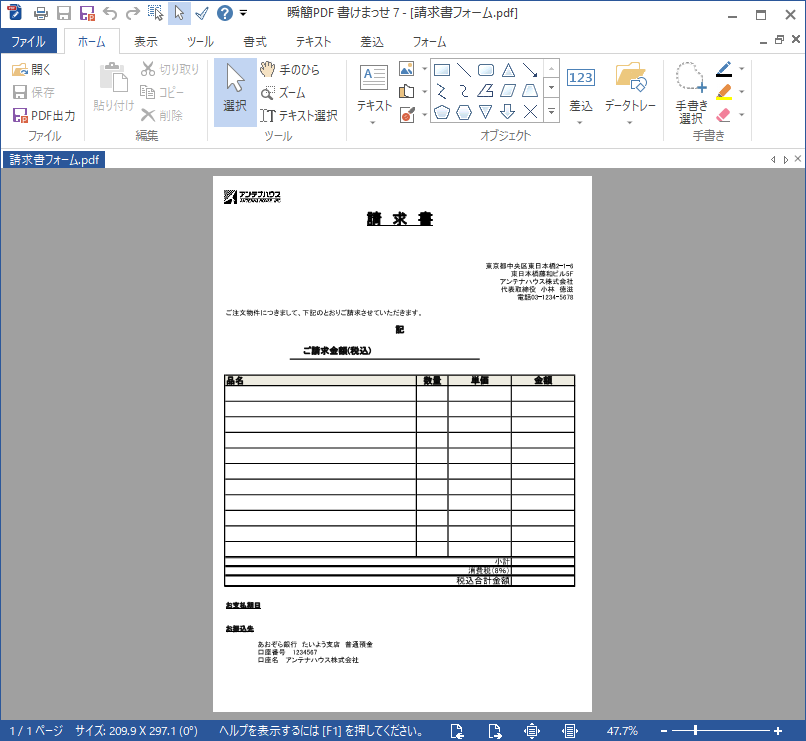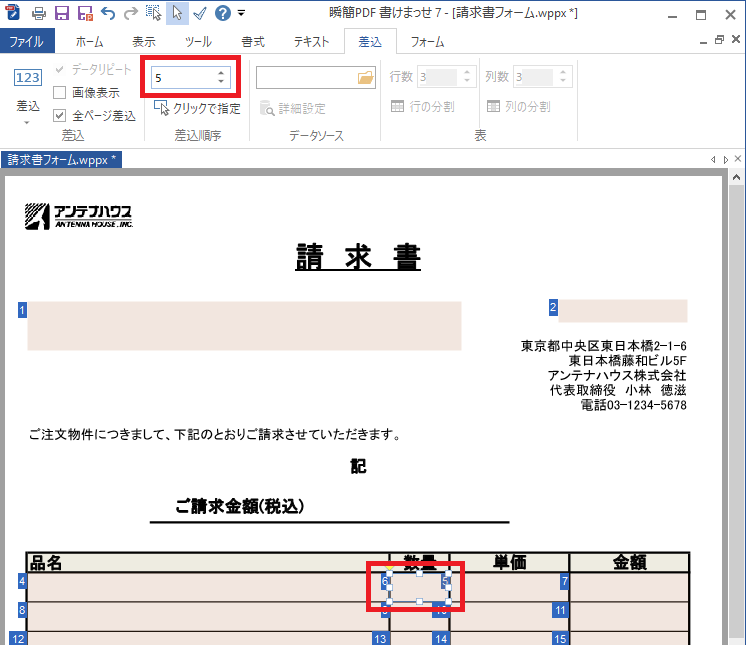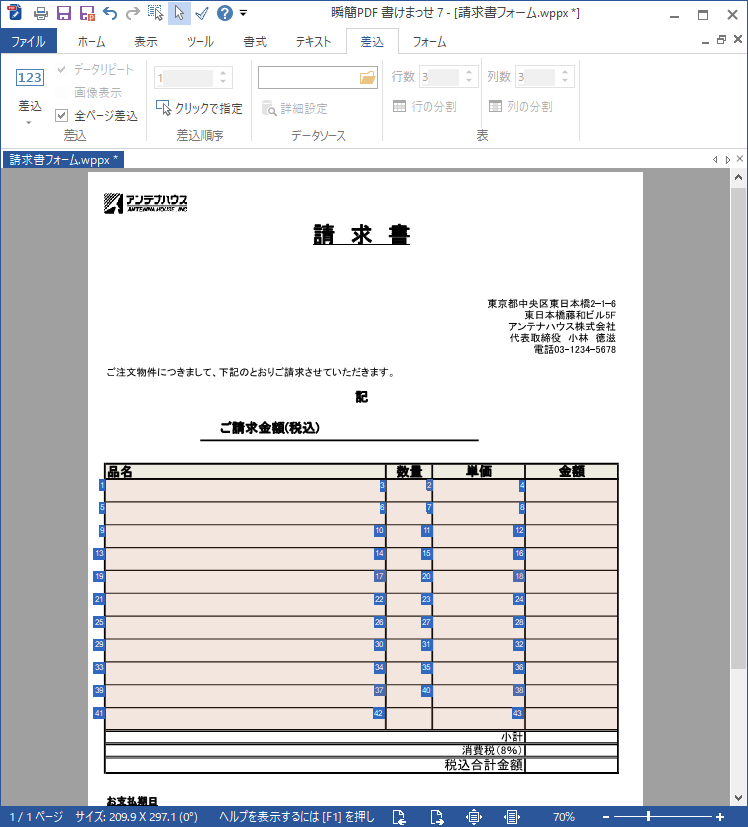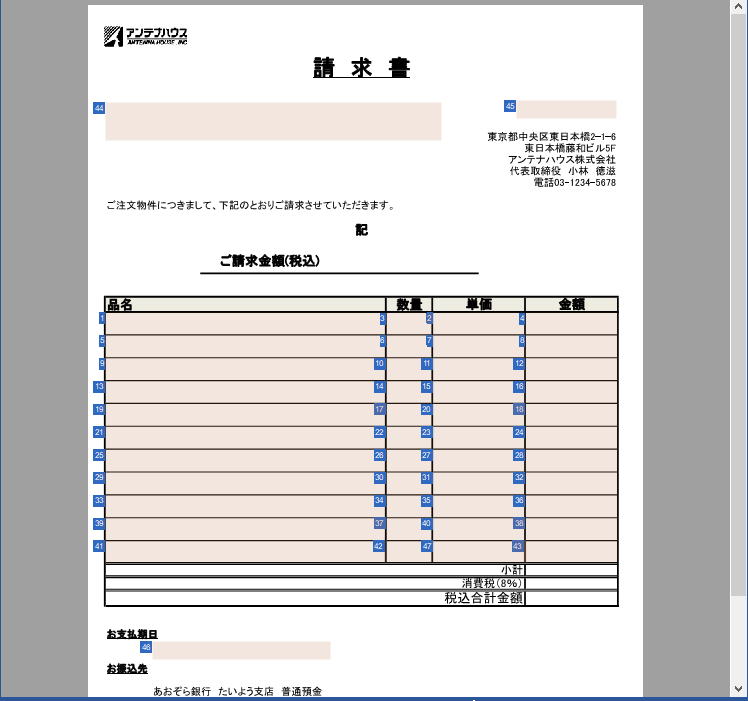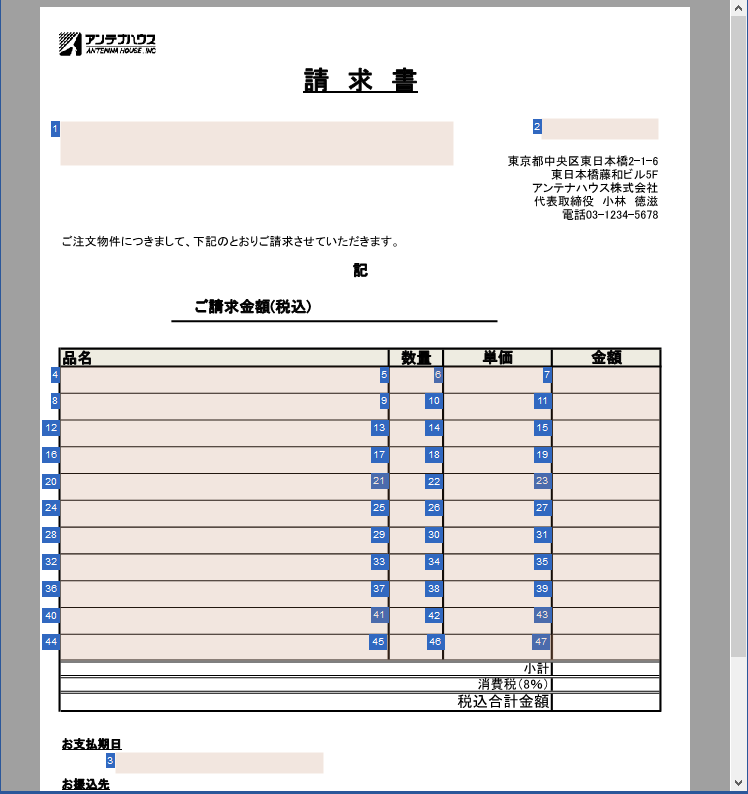こんにちは。
師走です。2017年もあとわずか。
昨今、あちらこちらでマラソン大会がさかんです。
5km、10kmコースからハーフ、フルコースまでさまざま。
町おこし的な側面もあるようですね。
私が住むまちも、昨年からハーフマラソンの大会を開催しています。陸連公認コースではないですけれども。
今年、連れ合いが意を決してエントリー。
連れ合いも私もこれまでこのようなことには参加したことがなかったので、目新しい体験をさせていただきました。
まず、エントリーは「RUNNET」なるポータルサイトで行う。
すごい、そんなのがあるんだ!
全国各地で行われているマラソン大会にエントリーできちゃいます。
(みんな、そんなに走るのが好きなのか~)
当日(今年は12月10日でした)、ICチップが入ったカードを靴に括り付けて走ります。
ゴールのところでICチップカードを係員に渡し、数分歩いた先にあるブースでパソコンから打ち出される完走証明証には、時間と順位が入っている!
なにを今ごろ言ってるんだ・・・、と思われる方もいらっしゃると思いますが、
スマフォも持たないアナログちっくな生活を送っている私にとっては、「世の中、便利になったのね~」
ちなみに、連れ合いは、目標にしていた2時間を切るタイムで見事完走いたしました。
私は、2.5kmコースをヘロヘロ走って、完走証明証をいただいてきました。
思えば小中学生のころは、学校のマラソン大会といえばどうやって休むかしか考えていなかったこの私が、2.5kmといえども、この年になって、自ら参加申し込みをして走る日がくるなんて思いもよらなかったです。
「自分ってエライな~」と自画自賛した日でした。
よいお年をお迎えくださいませ。