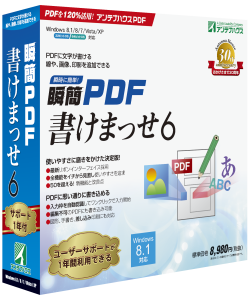『瞬簡PDF 書けまっせ 6』をコマンドラインで使用する
『瞬簡PDF 書けまっせ 6』はPDFに文字や図形、画像、印影などを自由自在に書き込みするためのソフトウェア『瞬簡PDF 書けまっせ』の最新バージョンです。
今回は『瞬簡PDF 書けまっせ 6』のコマンドライン活用法をご紹介します。
コマンドラインは限られたことしかできませんが、GUIを起動する必要がなく、複数の作業を一度に行うことができます。
タスクスケジューラと組み合わせれば一度設定しておくだけであとは何もしなくても自動的に一定間隔で処理をおこなってくれるようになります。
もし毎日ほとんど同じ作業を繰り返していることがあるなら、コマンドラインの使い方を知ることによって作業を劇的に簡略化できるかもしれません。
コマンドラインとは?
そもそも「コマンドライン」とは何かと言うと「コマンドプロンプト」でユーザーがキーボードからコマンドを打ち込んで処理を実行する方法です。
「コマンドプロンプト」というのはコマンドを打ち込むための真っ黒な画面です。スタートメニュー検索で「cmd」と入力すると出てきます。
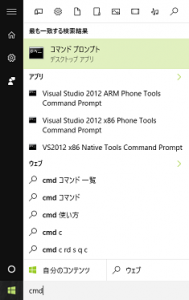
コマンドプロンプトが表示されたら次のように入力して『瞬簡PDF 書けまっせ 6』がインストールされているフォルダまで移動します。
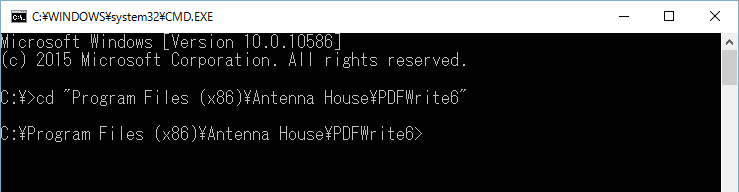
「PDFWriteCmd.exe」というのが『瞬簡PDF 書けまっせ 6』のコマンドラインプログラムです。
「.exe」は省略可能なので試しに「PDFWriteCmd」と入力してEnterしてみましょう。
次のように使い方が表示されます。
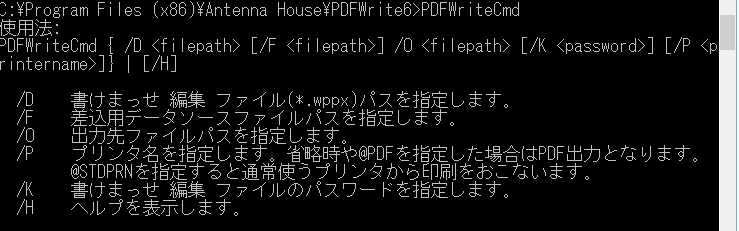
最後にファイルを読ませてPDF出力するところまでやってみましょう。
あらかじめ「書けまっせ編集ファイル(.wppx)」を作っておきます。ここでは「新規」でA4のPDFを作って四角、円、バツマークの図形を並べたものを「sample.wppx」として「c:\work」というフォルダに保存しました。
コマンドプロンプトで次のように入力してEnterしてください。
> PDFWriteCmd /D C:\work\sample.wppx /O C:\work\sample.pdf
処理はすぐに終わって「c:\work」にsample.pdfが出力されているはずです。
>> 『瞬簡PDF 書けまっせ 6』の奥義 コマンドライン(2)