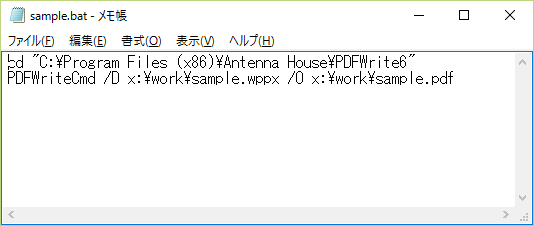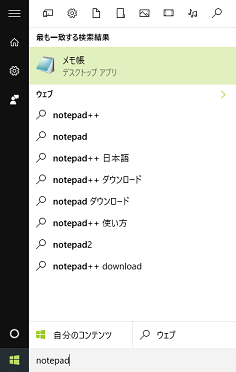前回に続き「瞬簡PDF 書けまっせ 6」でのコマンドライン機能について解説していきます。
コマンドラインの使い方はある程度分かったと思いますので、今回はコマンドラインとバッチファイルを組み合わせて便利に使う方法について書いていきます。
バッチファイルとは?
バッチファイルとはコマンドプロンプトで行いたいコマンドをテキストファイルに記述したものです。コマンドは複数使用することができ、ちょっとしたプログラムのようなものを書くこともできます。
なぜバッチファイルを使うかというと、例えば毎日おこなうコマンドをバッチファイルにしておけば次からはコマンドをいちいち入力しなくてもバッチファイルを実行するだけでよくなるからです。
バッチファイルを作ってみる
実際にバッチファイルを作ってみましょう。「メモ帳」を起動してください。(「メモ帳」はスタートメニュー検索で「notepad」と入力すると出てきます)
メモ帳が起動したら次のように入力します。
cd "C:\Program Files (x86)\Antenna House\PDFWrite6"
PDFWriteCmd /D C:\work\sample.wppx /O C:\work\sample.pdf
入力したら「名前を付けて保存」します。この時、拡張子は「.bat」にします。
ここでは「sample.bat」という名前で保存しました。
「sample.bat」をダブルクリックして実行してみましょう。コマンドプロンプトが開きコマンドが実行され終了するとc:\workにsample.pdfができるはずです。
このようによくある作業はバッチファイルにまとめておくと便利です。
「タスクスケジューラ」を使えばバッチファイルの実行をスケジューリングしておくこともできます。例えば時間のかかる処理を1日1回、夜中のうちに実行して翌朝会社に来たとき確認するということができます。
タスクスケジューラについては解説しませんので試してみたい方はこのあたりの記事を参考にしてください。
<< 『瞬簡PDF 書けまっせ 6』の奥義 コマンドライン(1) 『瞬簡PDF 書けまっせ 6』の奥義 コマンドライン(3) >>