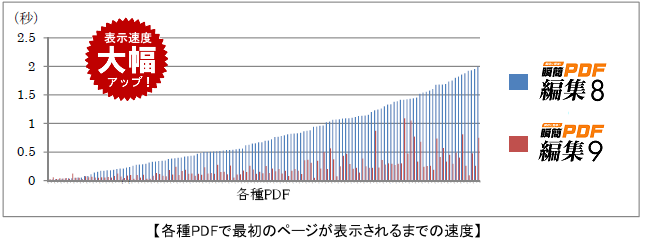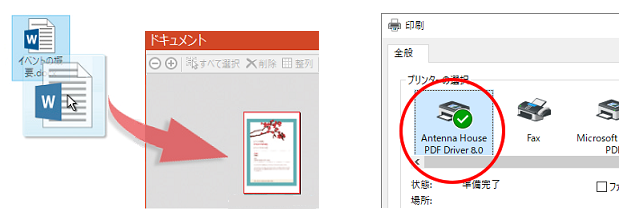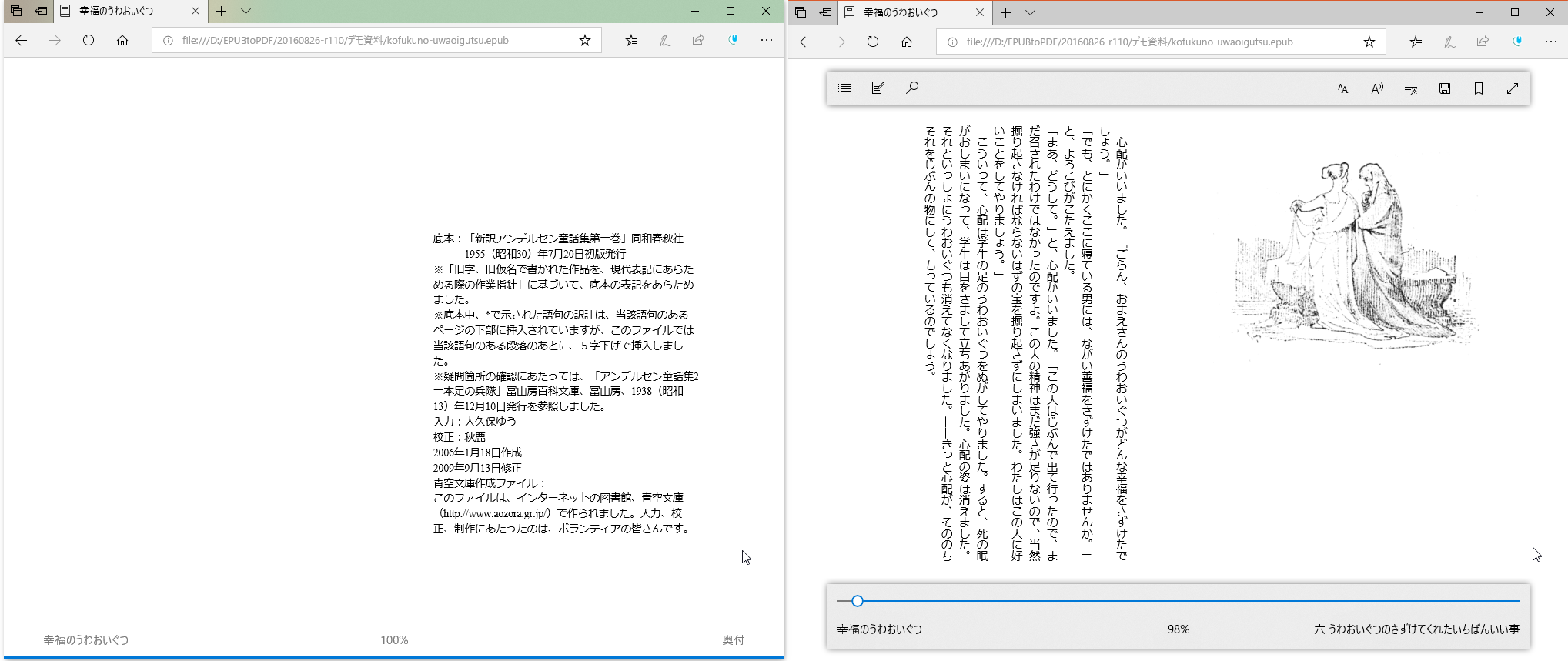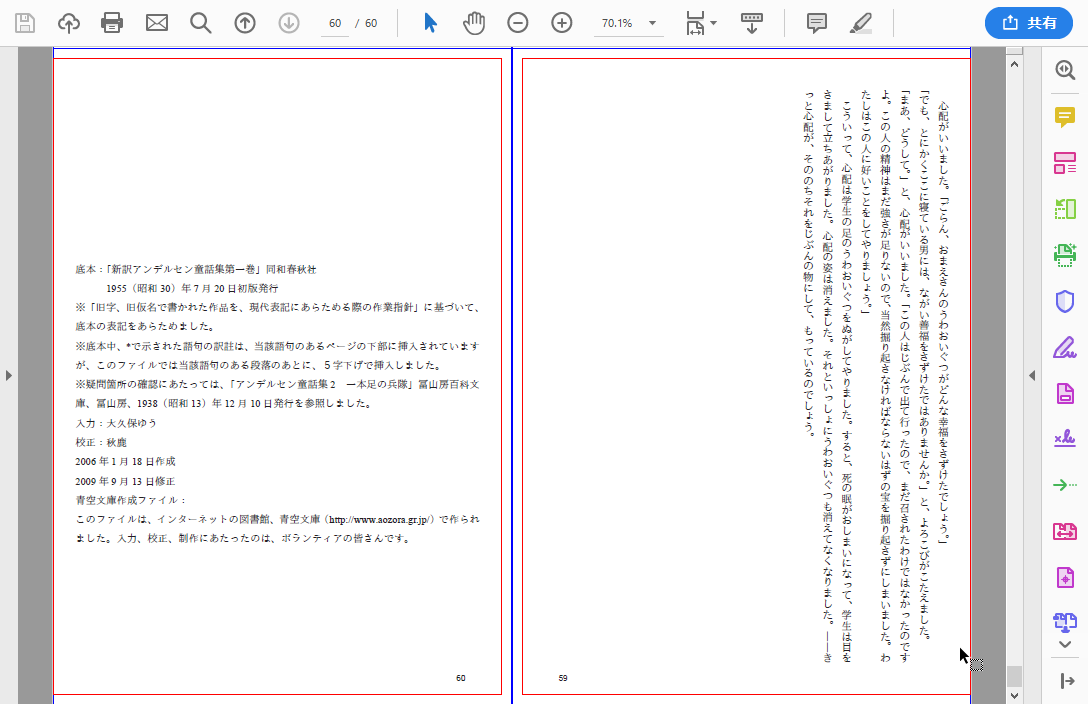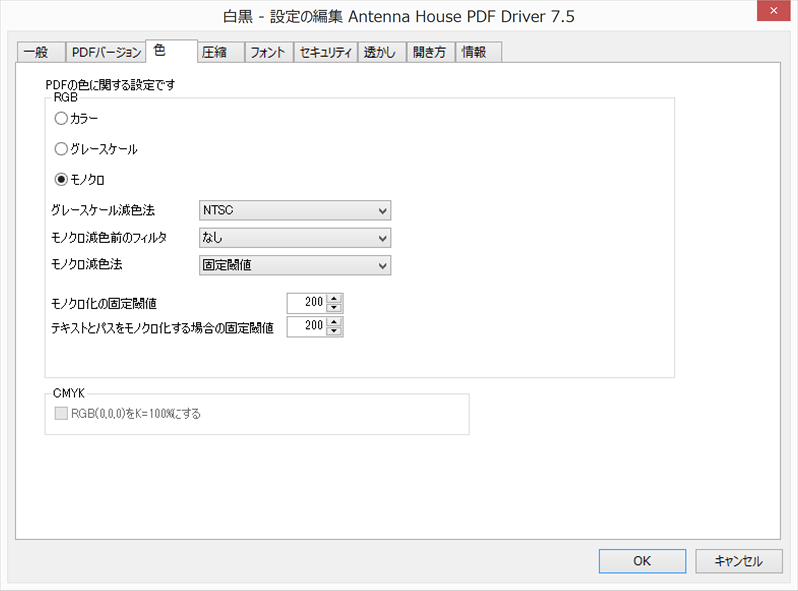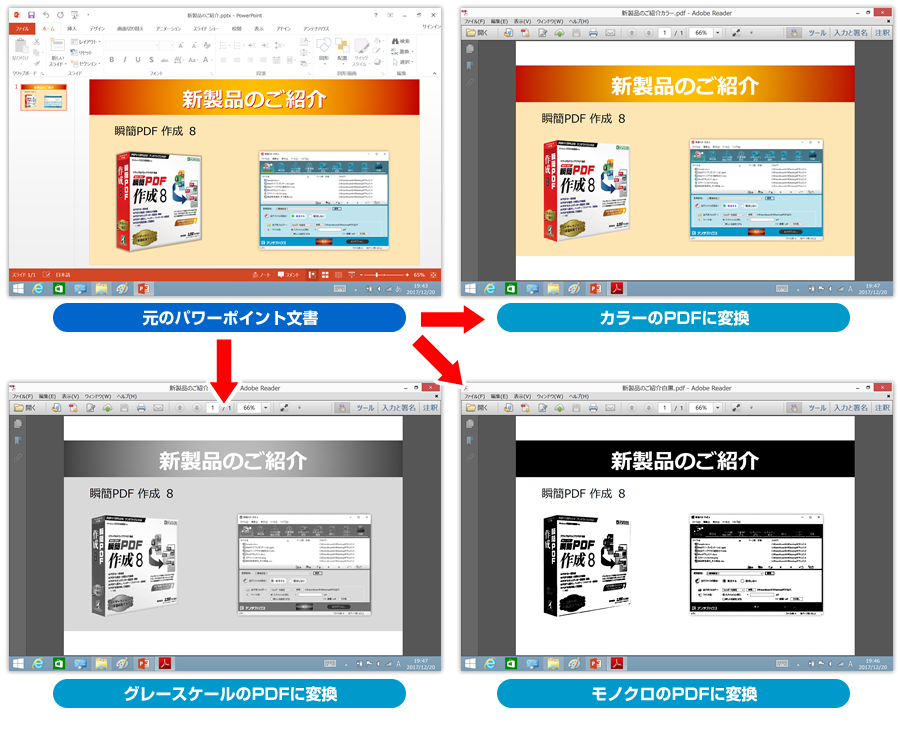PDFを閲覧しやすくするためには、以下の点に注意すると良いでしょう:
-
しおりの設定: PDF文書にしおりを設定することで、ナビゲーションが容易になります。しおりはPDFリーダーで専用ウィンドウに表示され、各項目をクリックすることで指定位置にジャンプできます。しおりのタイトルや表示色、スタイルを設定することもできます。
しおり -
ページ編集: PDF文書をページ単位で編集する際、ページの挿入や削除を行うと、目次やしおり、ページ間のリンクの調整が必要になります。これにより、文書全体の整合性を保つことができます。
ページ編集 -
PDFの開き方の設定: PDFを開く際のページ表示方法やUIオプション、ウィンドウオプションを細かく指定することで、ユーザーにとって見やすい表示を提供できます。
PDFの開き方
これらの設定を適切に行うことで、PDF文書の閲覧がよりスムーズで快適になります。
PDFの開き方設定とはどんなこと?
前項の最後「PDFの開き方」についてもう少し詳しく説明しますと、PDFの開き方設定では、以下のことができます:
-
PDFを開いた時の動作の指定: PDFを開いたときのアクションや移動先(ページ、位置、倍率)を指定できます。これにより、特定のページの特定の位置を拡大表示することができます。
-
ページモード・ページレイアウトの指定: 文書を開いた時のページの表示方法やレイアウトを指定できます。例えば、単一ページ表示や見開きページ表示などを設定できます。
-
ウィンドウオプションの設定: PDFを開く際のウィンドウの状態を設定できます。例えば、ウィンドウをページサイズに合わせるか、画面中央に配置するか、フルスクリーンモードで開くかなどを指定できます。
-
開き方設定の削除: 設定された開き方の情報を削除することもできます。
これらの設定により、PDFを開く際のユーザー体験をカスタマイズすることができます。