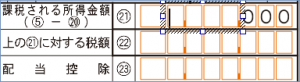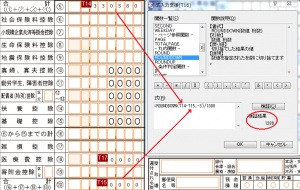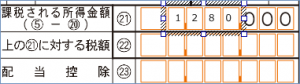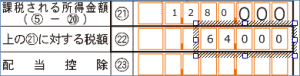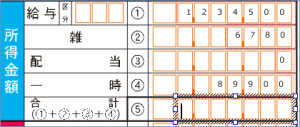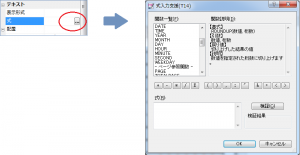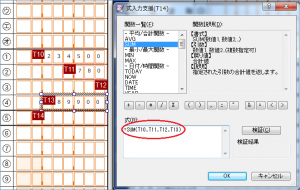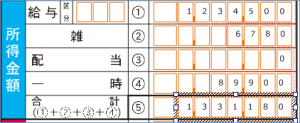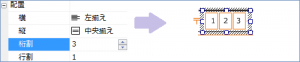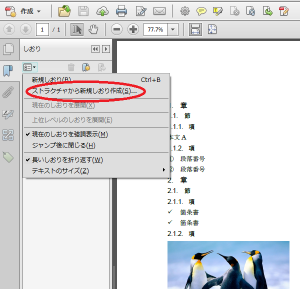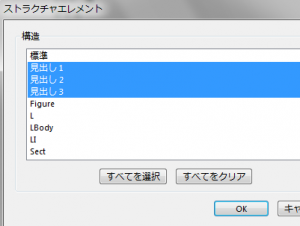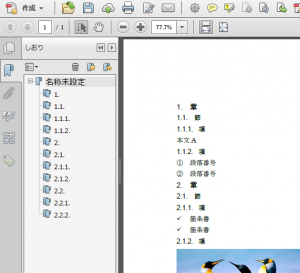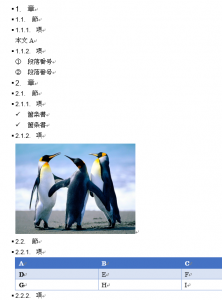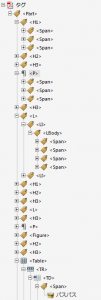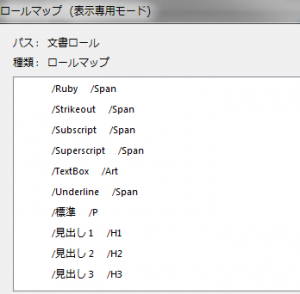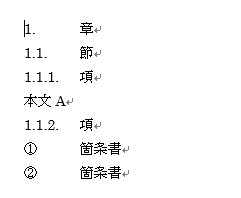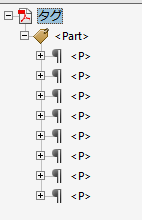本日も、「書けまっせPDF5」を使って確定申告書へ金額を記入される場合の便利な機能についてお伝えします。
昨日に引き続き、「確定申告書A」を例にとって説明します。
※ここで説明する内容は「書けまっせPDF5」の式と計算機能です。式と計算機能は、「書けまっせPDF5 プロフェッショナル」のみでサポートされるもので、「書けまっせPDF5 スタンダード」では使用できません。あらかじめご了承いただけますよう、お願いいたします。
金額の千円未満を切り捨て
確定申告書にある「課税される所得金額」欄では、以下の計算を行う必要があります。
- [第一表⑤欄の金額]:A
- [第一表⑳欄の金額]:B
- [課税される所得金額金額⑤-⑳]:A-B(千円未満の端数切り捨て)
今、第一表⑤欄の金額(所得金額合計)には1,330,580円が入力され、第一表⑳欄の金額(所得から差し引かれる金額)には50,000円が入力されているものとします。すると、課税される所得金額金額⑤-⑳は、1,330,580 - 50,000 = 1,280,580円となります。
これを1,000円未満切り捨てで計算するにはどうしたら良いでしょうか?
- 初めに、課税される所得金額欄を囲む形でテキストボックスを作成します。
- 次に、テキストボックス・プロパティで「式」を選択し、右側のボタンをクリックして「式入力支援」画面を表示します。
ここでは、丸め関数の”ROUNDDOWN”関数を使用します。”ROUNDDOWN”関数は、数値を指定された桁数に切り捨てる関数です。
画面上で”=”ボタンをクリックして、関数一覧から”ROUNDDOWN”関数を選択します。
- 次に、⑤欄のテキストボックス(T14)から⑳欄のテキストボックス(T15)を引く指定をします。
そして、切り捨てする桁数に”-3″を指定します。
ここで、画面上にある[検証]ボタンをクリックすると、式の結果を表示することができます。この時点では”1280000″と表示されて千円未満が切り捨てられたことが分かります。
そのままでは末尾の”0″が余分ですので、それを削除するためさらに”/1000″を付加します。
式全体では、”=ROUNDDOWN(T14-T15,-3)/1000″となりました。
- 指定が終わったら「式入力支援」画面でOKボタンをクリックしします。これで、課税される所得金額欄に計算結果が表示できます。
- 最後に、課税される所得金額欄から税額を計算します。課税される所得金額が1,000円~ 1,949,000円までの税額は所得金額×0.05です。
税額欄にテキストボックスを作成して、式を入力してみましょう。
求める税額は、64,000円です。うまく計算式を作れたでしょうか?
ここまでで、確定申告書に記入する方法の説明がだいたい終わりとなります。
本日使用した「書けまっせPDF5」の機能は、以下の4つです。
- テキストボックスの作成
- 自動フォントサイズの指定
- 桁割りの指定
- 式(ROUNDDOWN関数)の指定
「書けまっせPDF5」にはこれまで説明したもの以外にも便利な関数がさまざま用意されています。一度、ご覧になっていただくことで入力の自動化、省力化につながるヒントが見つかるかも知れません。
是非この便利な機能をマスターされて、末永く「書けまっせPDF」をご愛用いただけますよう、お願いいたします。
※「書けまっせPDF5」は弊社オンラインショップ からご購入いただけます。「書けまっせPDF5」の詳細は製品の紹介サイトをご覧ください。