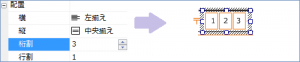この時期になるとそろそろ確定申告の心配をされる方もおられるのではないでしょうか?
この稿では、「書けまっせPDF5」を使って確定申告書へ記入される場合の便利な機能についてお伝えします。
住所、氏名、生年月日
確定申告書でまず初めに記入するところは、住所、氏名、生年月日などの欄ですね。
ここでは、「確定申告書A」を例にとって説明します。
確定申告書の特長は数字を入れる欄が1字ごとの枠になっていることです。このため、それぞれにテキストボックスを作成して数字を入れていくのでは、かなり手間がかかってしまいます。
その場合は、「書けまっせPDF5」の桁割り機能がとても便利です。
桁割り機能については、本ブログの以前の記事『「書けまっせPDF」定番の便利機能(2/3)― 桁割とは?』でもご紹介しましたので、ご記憶の方も多いかと思います。
ここでは、申告書の郵便番号欄を例にとって簡単に説明します。詳細については上記記事をご参照ください。
- 初めに、親番号の欄を囲む形でテキストボックスを作成して、3桁の数字を入力します。
- 次に、テキストボックス・プロパティで「自動フォントサイズ」にチェックをつけます。これで、枠の大きさに合わせて自動的に数字のサイズを変更することができます。
- 最後に、同じくテキストボックス・プロパティで「桁割り」の欄を指定し、桁数を”3″に変更します。これで、3桁の郵便番号欄に数字をきれいに配置できます。
同様の手順で残りの郵便番号、住所、氏名、生年月日と、ついでに印鑑も入れてみましょう。
できあがりは、こんな感じです。
いかがでしょうか?
ここまでで使用した「書けまっせPDF5」の機能は、以下の4つになります。
- テキストボックスの作成
- 自動フォントサイズの指定
- 桁割りの指定
- 印鑑の作成
慣れないうちは思い通りに行かなくてイライラしてしまうこともあるかも知れませんが、同じことの繰り返しですので、まずは「習うより慣れろ」でやってみてください。
明日は、金額欄に挑戦してみましょう。
※「書けまっせPDF5」は弊社オンラインショップ からご購入いただけます。「書けまっせPDF5」の詳細は製品の紹介サイトをご覧ください。