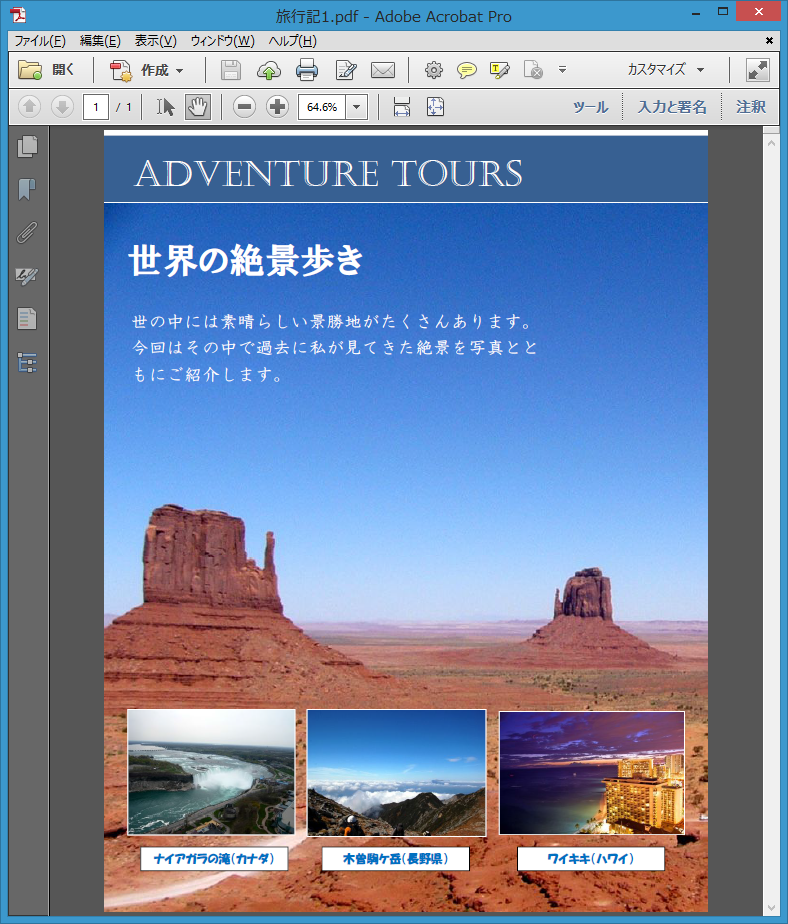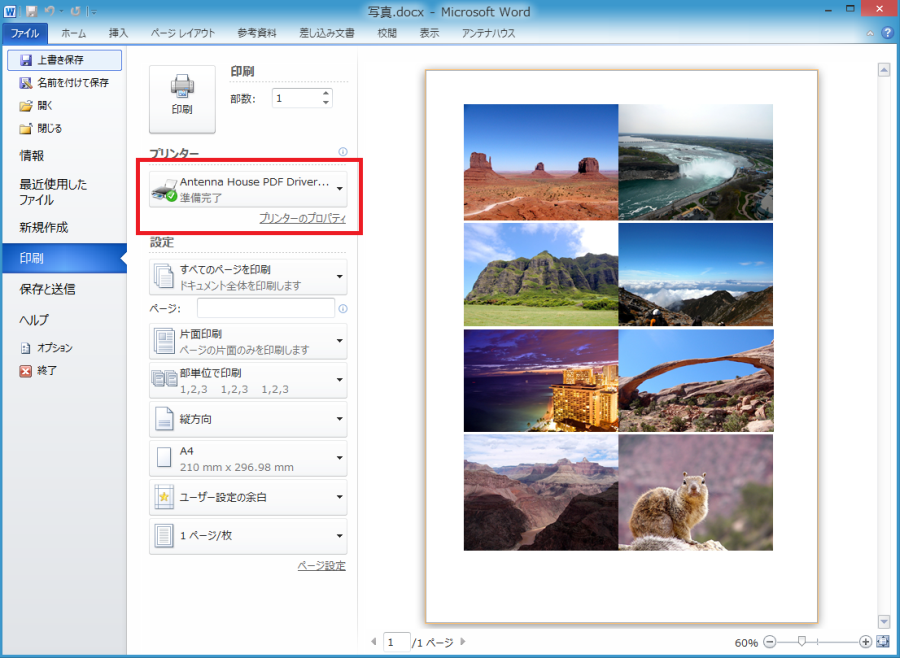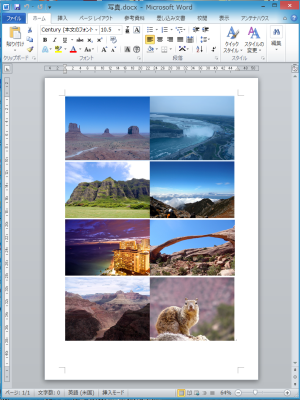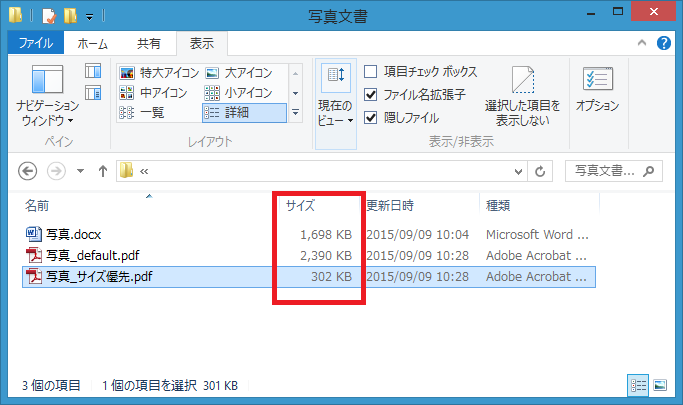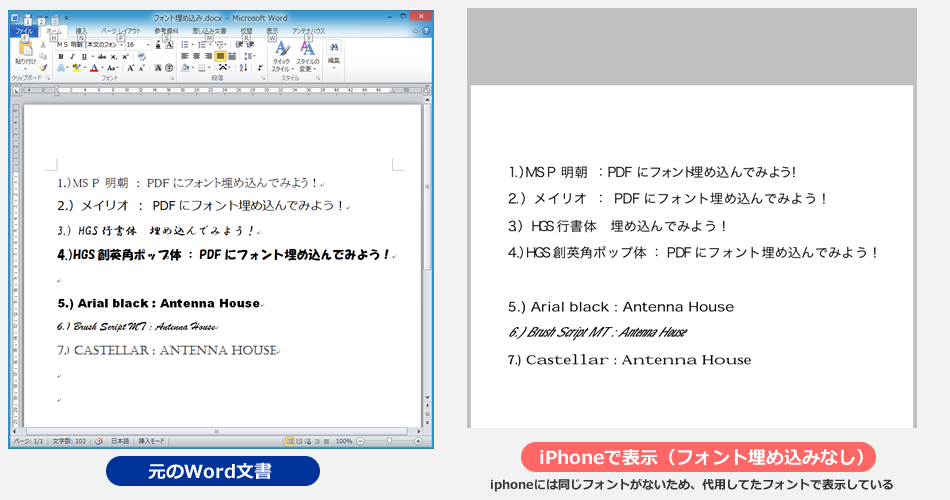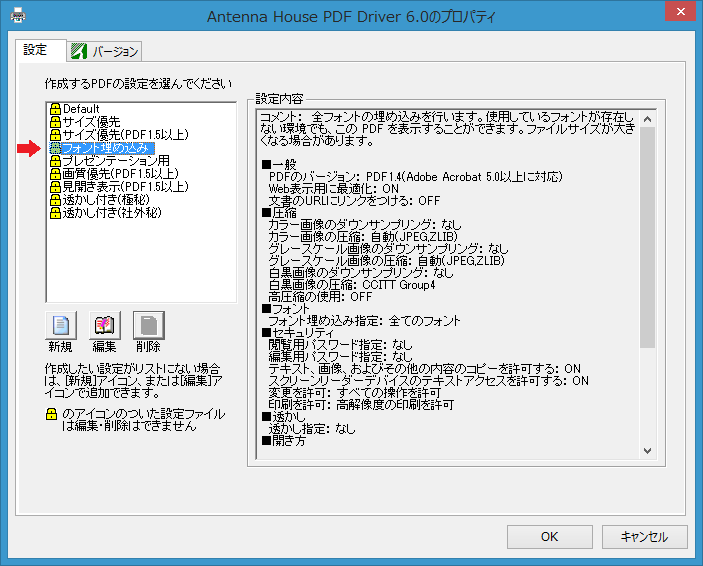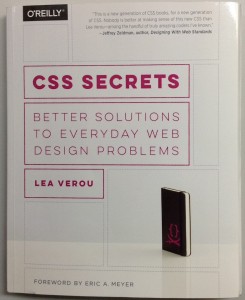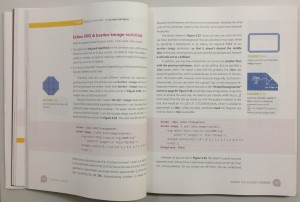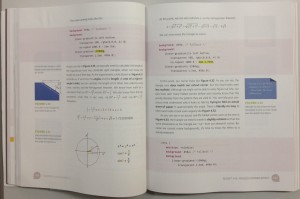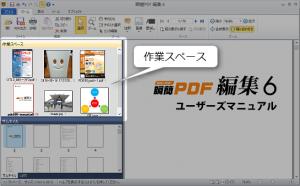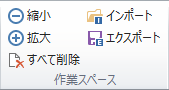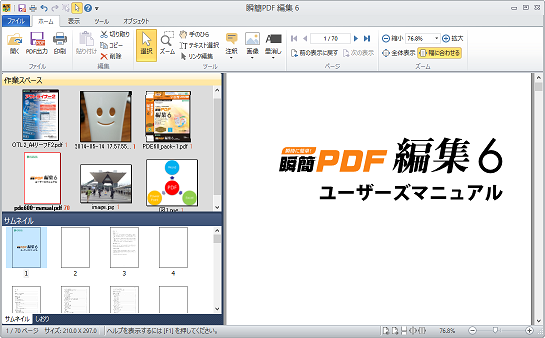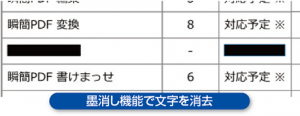こんにちは。PDF Server 開発担当です。
今回はPDF Server についていくつかお知らせなどを…。
- 次期メンテナンスリリースの予定
現在、10月下旬~11月頃の公開を目指してメンテナンスリリースの準備を進めております。 これらは MR3 として公開予定となり、主な修正点は、特定の条件でのみ発生する OCR 処理のテキスト埋め込み処理の問題や PDF 文書編集時に特定の注釈が消えてしまう問題などになります。なお、これら以外にも MR の公開までに発覚し修正が間に合った問題については可能な限り反映していく予定です。 - バージョンアップのススメ
まだ V3.0 など以前のバージョンをご利用の皆さんへは、最新版の V3.1 へのバージョンアップを是非ともおすすめします。 各種バグフィックスはもちろん、目玉となる「コマンドラインのマルチプロセス対応」で変換効率の大幅 UP が狙えます。 コマンドライン版のバージョンアップについては有償となりますが、それ以外のエディションについては同一エディションへのバージョンアップは無償です。
また、すでに V3.1 をご利用の場合でも、まだ最新のメンテナンスリリースをご利用ではない場合は是非最新 MR へのアップデートを!
V3.1 は2015年06月12日に公開した MR2 が最新です。また V3.0 に付きましても同日に MR10 を公開していますのでよろしくお願いします。改定の履歴や内容はこちらからご覧いただけます。
また、V3.1 のバージョンアップ関連についてはこちらでご確認いただけます。 - 体験版のススメ
前項で説明させていただきましたが、これは読むだけではやはり伝わりづらい点は否めません。
PDF Server には30日間、製品と同じ機能を全てご利用いただける体験版を用意しております。
フォルダ監視を利用した変換やコマンドラインのマルチプロセス変換など是非お試しください!体験版のお申し込みはこちらからどうぞ!
製品ページ:
- AntennaHouse PDF Server V3.1
https://www.antenna.co.jp/psv/ - 評価版お申込みページ
https://www.antenna.co.jp/psv/trial.html - 改定情報
https://www.antenna.co.jp/support/update-sys/psv/psv30.html
製品お問合せ:システム営業グループ
TEL:03-5829-9021 e-mail:sis@antenna.co.jp









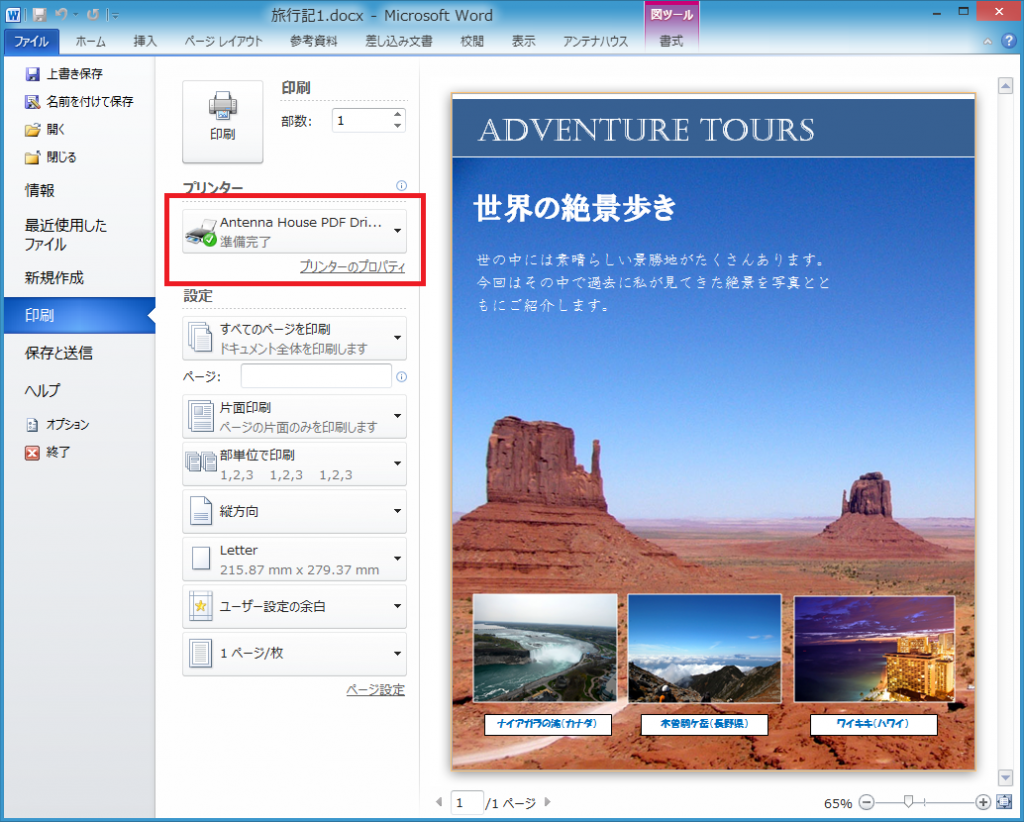
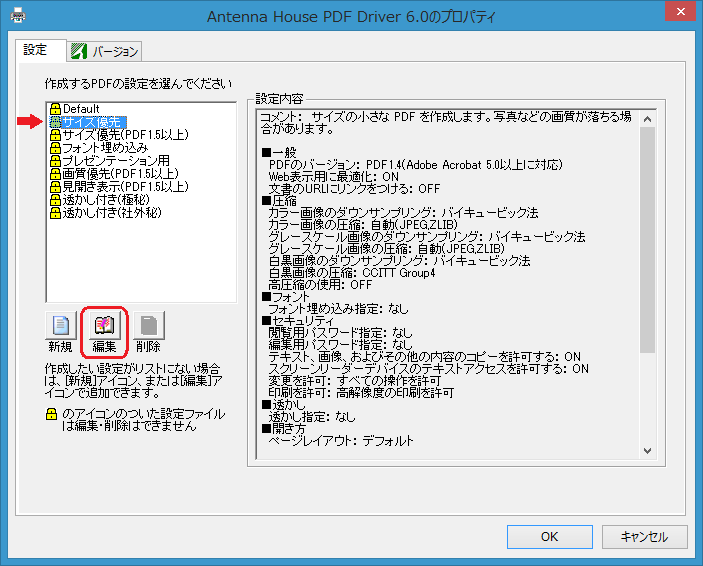
![設定変更[一般] 画面](https://blog.antenna.co.jp/ILSoft2/wp-content/uploads/2015/09/a22c2a5bf4cac9026deae4401d5148f1.png)
![設定変更[フォント]画面](https://blog.antenna.co.jp/ILSoft2/wp-content/uploads/2015/09/51930096fd823287de1fe3b559f2abd3.png)
![印刷設定[サイズ優先 フォント埋め込み]を選択](https://blog.antenna.co.jp/ILSoft2/wp-content/uploads/2015/09/bd130e1d6605053166e2352513e5feab.png)