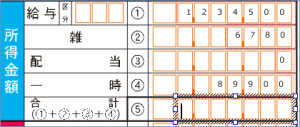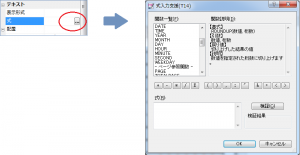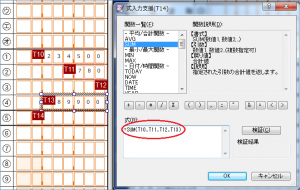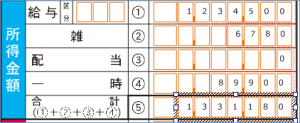本日は、「書けまっせPDF5」を使って確定申告書へ金額を記入される場合の便利な機能についてお伝えします。
昨日に引き続き、「確定申告書A」を例にとって説明します。
※ここで説明する内容は「書けまっせPDF5」の式と計算機能です。式と計算機能は、「書けまっせPDF5 プロフェッショナル」のみでサポートされるもので、「書けまっせPDF5 スタンダード」では使用できません。あらかじめご了承いただけますよう、お願いいたします。
金額の合計を計算
確定申告書には、金額を記入する欄がたくさんあります。金額をそのまま入力する欄(給与や配当の欄など)と、記入済みの欄から計算を行う欄(合計欄など)です。
金額をそのまま入力する欄については、昨日ご説明した「桁割り」機能で簡単に入力ができます。詳しくは『「書けまっせPDF」定番の便利機能(2/3)― 桁割とは?』をご参照ください。
ここでは、申告書の所得欄に合計金額を計算して記入する方法をご説明します。
- 初めに、合計欄を囲む形でテキストボックスを作成します。
- 次に、テキストボックス・プロパティで「式」を選択し、右側のボタンをクリックしますと、「式入力支援」という画面が表示されます。
- この画面ではテキストボックスに式と関数を指定できます。式と関数機能は、以前の記事『書けまっせ!!PDF でできる仕事の自動化』でもご紹介しましたが、「テキストボックス」に表計算ソフトの「セル」と同様に「計算式」を設定することで、「テキストボックス」同士の計算や値の参照などを可能とするものです。
ここでは、平均/合計関数のうちの”SUM”関数を使用します。画面上で”=”ボタンをクリックして、関数一覧から”SUM”関数を選択します。
- 次に、画面上で足し込みたい欄をテキストボックスの番号を使って指定します。「式入力支援」画面を表示すると、先ほど金額を入力したテキストボックスには、”T10″,”T11″,”T12″などの番号が表示されます。それらをマウスで順に選択し、SUM関数の”()”の中にカンマで区切って入れていきます。ここでは、”=SUM(T10,T11,T12,T13)”と指定します。
- 指定が終わったら「式入力支援」画面でOKボタンをクリックしします。これで、合計欄に所得金額①~④までの合計額が表示できます。
- 最後に、合計欄のテキストボックスに自動フォントサイズ機能と桁割り機能を使って桁数を指定します。これで、数字をきれいに配置できます。
いかがでしょうか?
確定申告書には、他にも所得から差し引かれる金額の合計欄や差引所得金額欄などで計算を要するものがあります。上記と同様の手順で金額を入れてみましょう。
本日使用した「書けまっせPDF5」の機能は、以下の4つになります。
- テキストボックスの作成
- 自動フォントサイズの指定
- 桁割りの指定
- 式(SUM関数)の指定
なお、確定申告書の金額欄に対して入力した数字の大きさが小さいと感じられる場合は、テキストボックスのサイズを上下方向にやや大きくしてみてください。
明日は、金額欄で数字の切り捨てを指定する方法についてご説明します。
※「書けまっせPDF5」は弊社オンラインショップ からご購入いただけます。「書けまっせPDF5」の詳細は製品の紹介サイトをご覧ください。