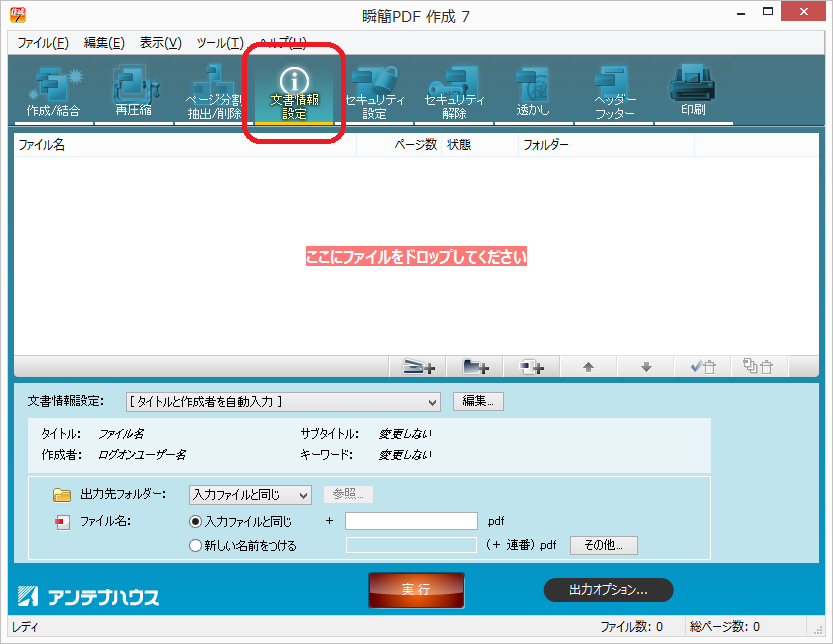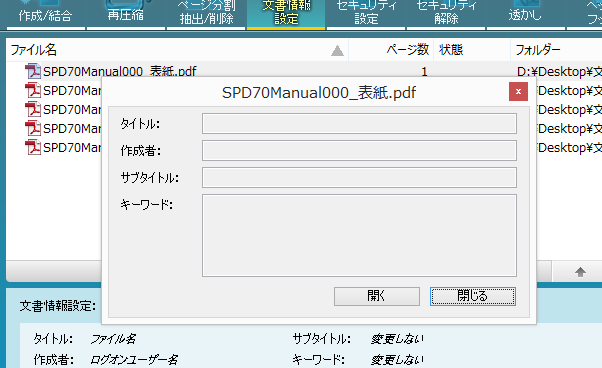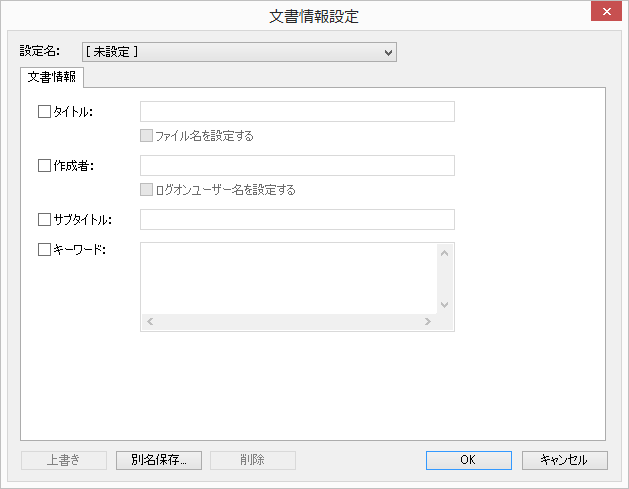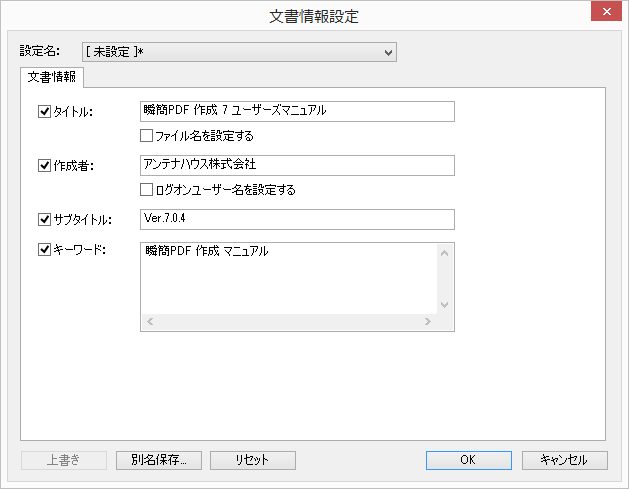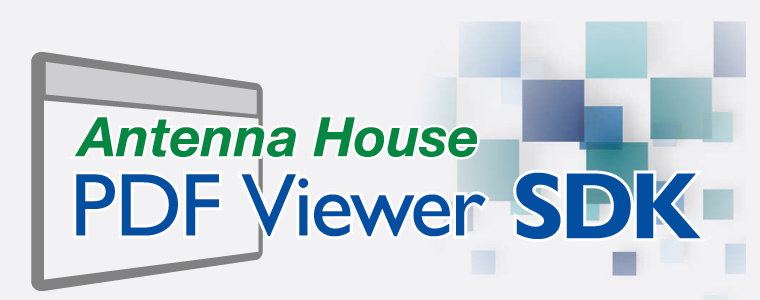前回はPDFの作成時に文書情報(プロパティ)を設定して作成する方法についてご紹介しました。
→ 設定を変えてPDFを作成してみよう!その8:PDFの文書情報の概要
今回はすでにあるPDFに対してPDFの文書情報を追加したり、編集する方法についてご紹介します。
アンテナハウスのデスクトップ製品では、PDFの文書情報の設定や編集が行えるソフトとして
- 瞬簡PDF 作成
- 瞬簡PDF 編集
- 瞬簡PDF 書けまっせ
があります。
その中で今回は『瞬簡PDF 作成』を利用した方法をご紹介します。
『瞬簡PDF 作成』ならPDFの作成時に文書情報を設定することもできます。また、すでにある複数のPDFに対して、一括で文書情報を設定することができます。

瞬簡PDF 作成 7
PDFの文書情報の一括設定をするには
1.)『瞬簡PDF 作成』を起動します。
2.)「文書情報設定」機能を選択します。
3.)文書情報を設定したいPDFを処理対象ファイル一覧部分にドラッグ&ドロップします。
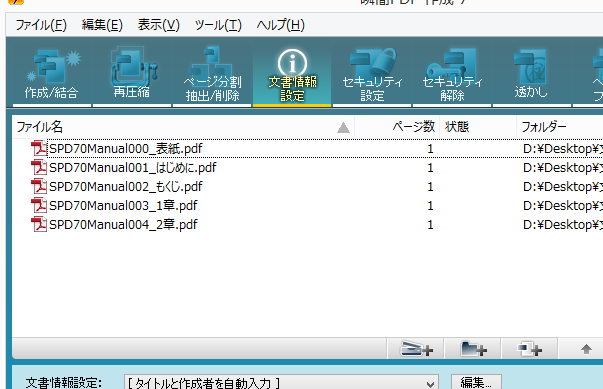
瞬簡PDF 作成 7 文書情報設定画面 ファイルを登録
※複数のファイルに対して文書情報を設定する場合、おなじ文書情報を設定するファイルだけをファイル一覧に登録してください。
異なる文書情報の内容を設定する場合は、ファイル毎にその都度設定を変更して処理する必要がありますので、設定内容ごとにファイルを登録しなおしてください。
尚、ファイル一覧に登録したPDFのファイル名をダブルクリックするか、右クリックして表示するメニューから「文書情報」を選択することで、そのPDFの文書情報を確認することができます。
4.)「文書情報設定」項目にあるドロップダウンリストから選択するか、その右にある「編集」ボタンをクリックして表示する「文書情報設定」画面を利用して設定します。
ここでは「文書情報設定」画面を利用して設定します。
5.)「タイトル」「作成者」「サブタイトル」「キーワード」を設定することができます。
各項目名をチェックすると、その項目の入力欄が有効になるので、設定したい情報を入力します。
※タイトル項目の「ファイル名を設定する」にチェックがあると、対象のファイル名がタイトルとして自動で設定されます。
また、作成者項目の「ログオンユーザー名を設定する」にチェックがあるとWindowsのログオンユーザー名が自動で設定されます。
既にPDFの文書情報が設定されているPDFに対して文書情報を編集する場合、ここで設定した項目と内容で新たに上書きされます。
6.)一時的な設定内容であればそのまま「OK」ボタンをクリックして設定内容を確定します。設定を何度も利用したい場合は「別名保存」ボタンをクリックして設定内容を保存します。(別名保存した場合は「文書情報設定」のドロップダウンリストから選択するだけで同じ設定を利用できるようになります。)
ドロップダウンリストの下に、設定した内容が表示されますのでご確認ください。
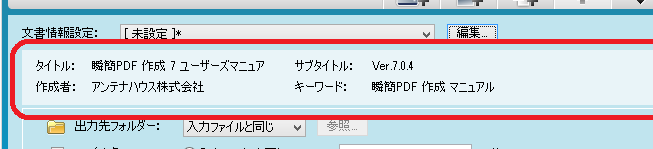
文書設定 画面 設定内容の確認
7.)「実行」ボタンをクリックして処理を行います。
以上でPDFの文書情報の設定、または編集が完了しました。
Adobe Readerなどで出力されたPDFの文書情報(プロパティ)を確認してください。
なお、『瞬簡PDF 作成』では「出力オプション」機能でもPDFの文書情報を設定できます。
これを使うことで複数のファイルからPDFの一括作成時やPDFの結合時など他の処理を行ったときにも同時にPDFの文書情報を設定することができます。
→ 『瞬簡PDF 作成』の製品情報ページ
→ 『瞬簡PDF 作成』の文書情報の一括設定 紹介ページ