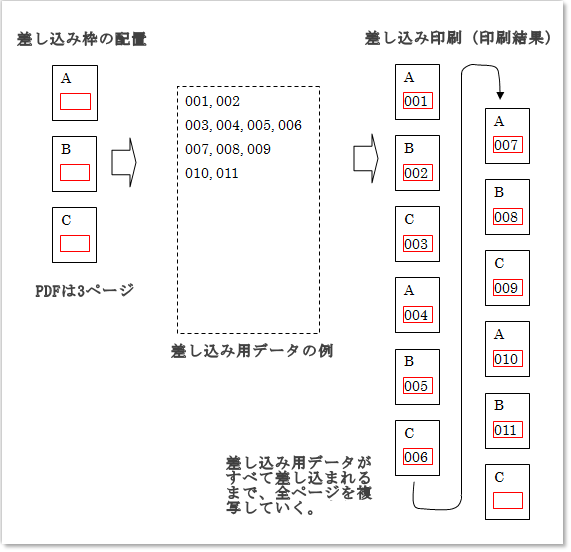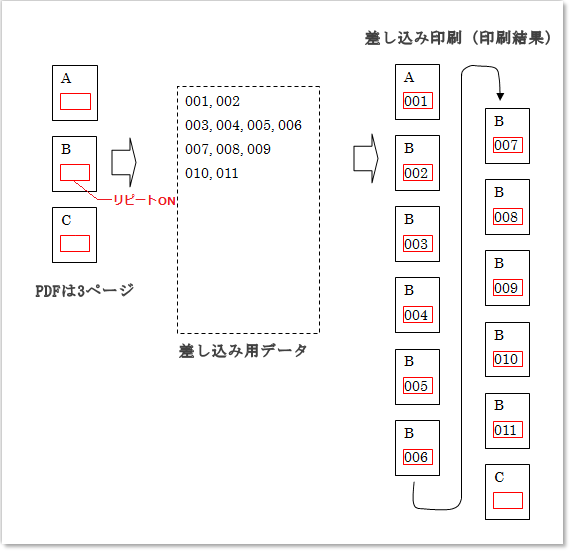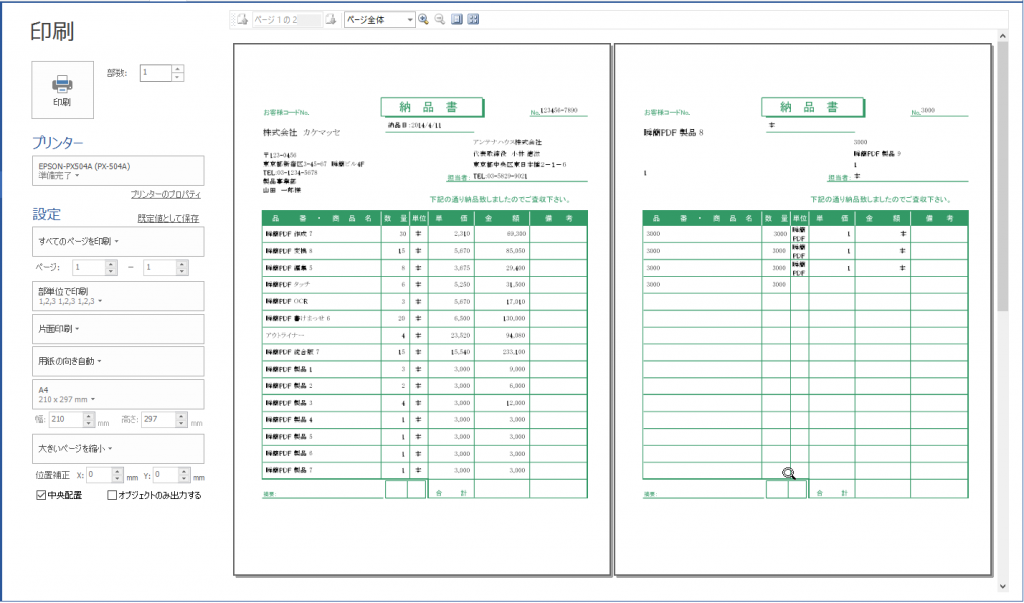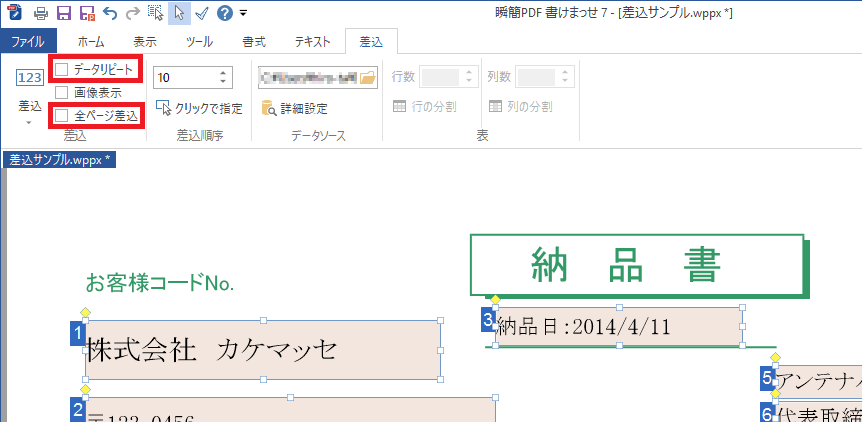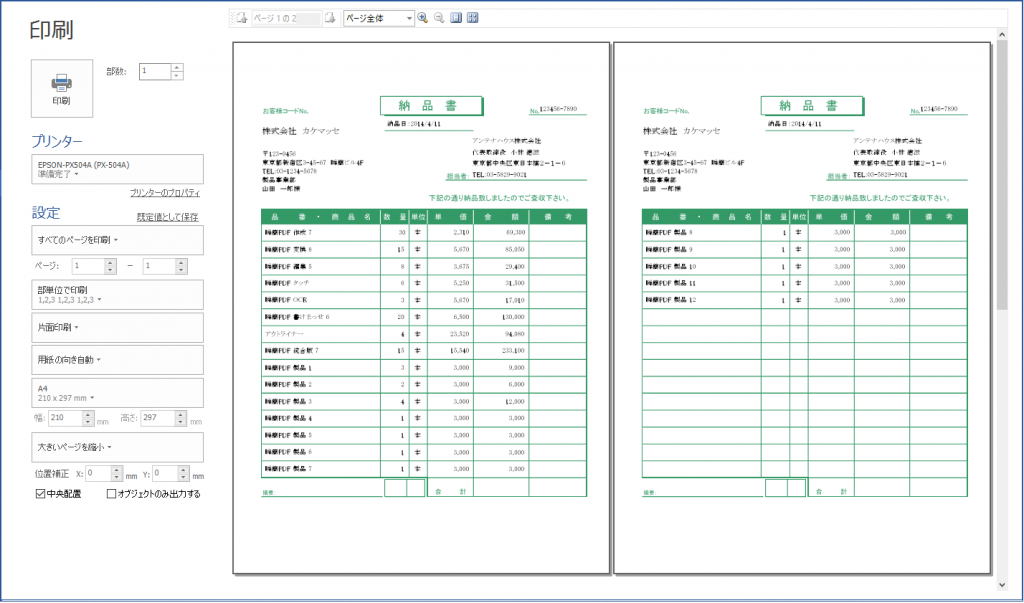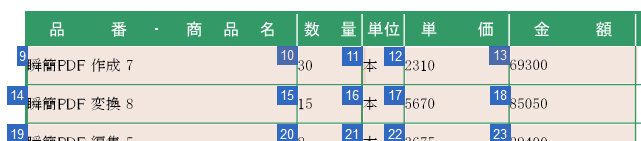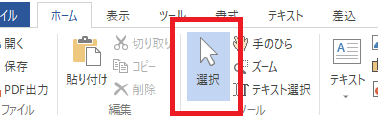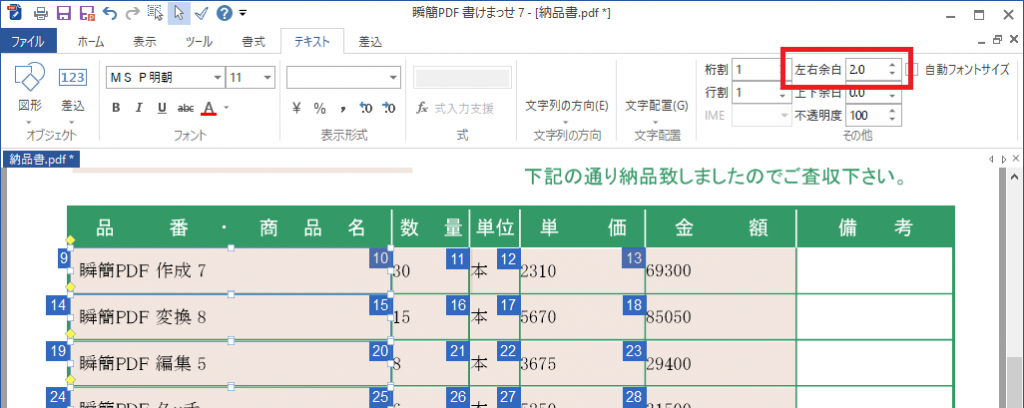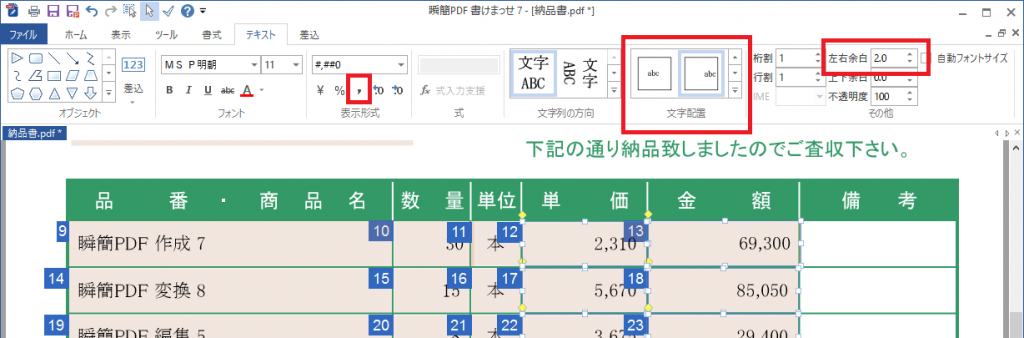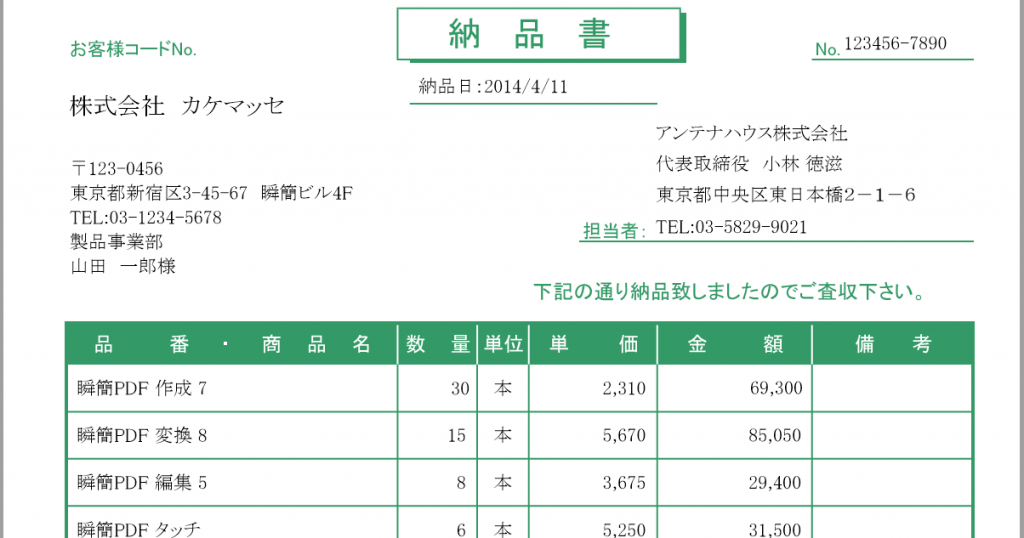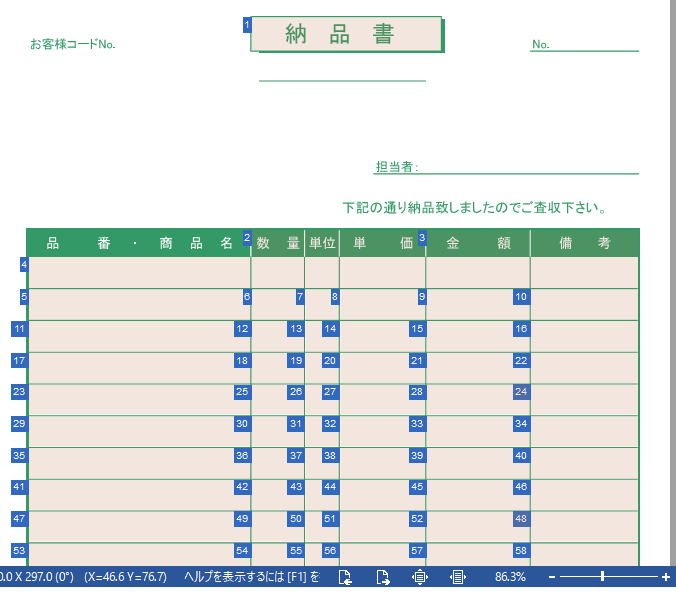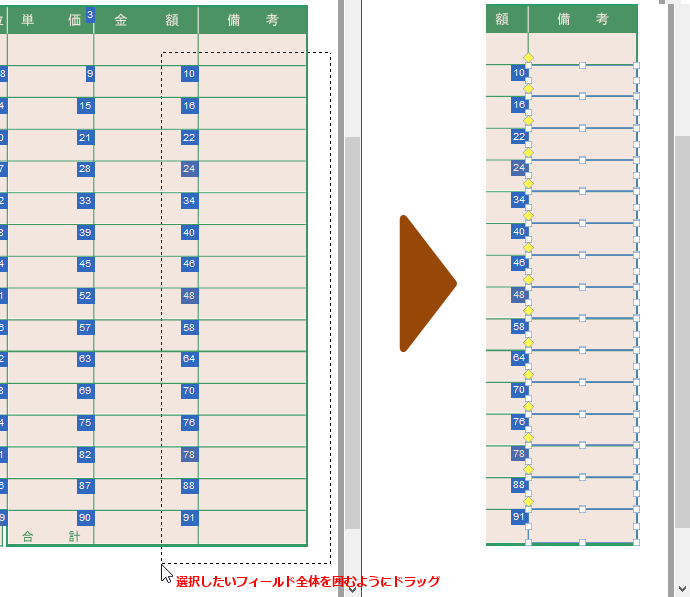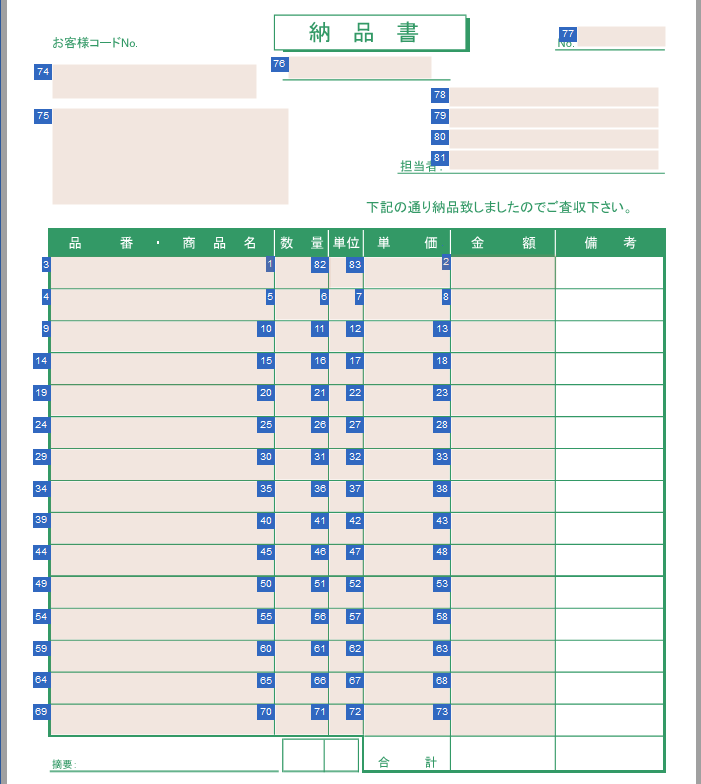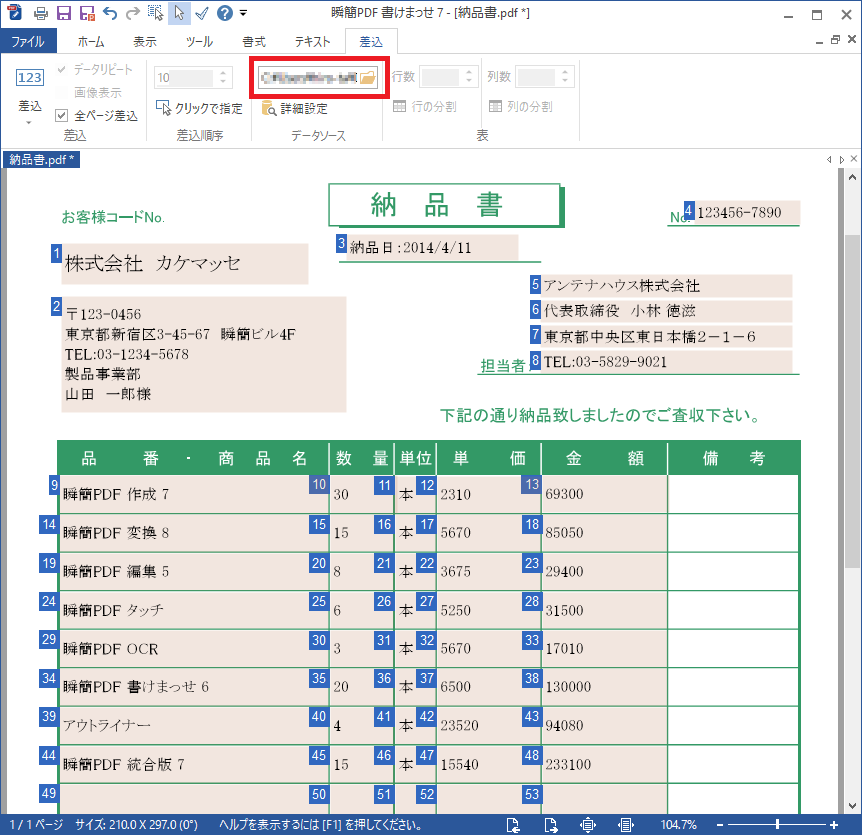「書けまっせ」は最新バージョンでのご利用がお薦めです
「書けまっせ」は初代から改良を重ね、最新版はバージョン7まできています。その間、若干の紆余曲折はあったものの、一貫してPDFの様式などへの記入のしやすさを追求してきました。
ところで、2020年1月14日に長らく親しまれてきたWindows 7の延長サポートが終了します。最近、特にWindows 10への乗り換えのタイミングで、古いバージョンの「書けまっせ」が使えるかというお問い合わせを多くいただきます。今回はこの点について簡単にまとめてみます。
古いバージョンの「書けまっせ」は、その当時、MicrosoftがサポートしているOSで動作確認を行いますが、発売終了後は、その後に発売された新しいOSでの動作確認は行っておりません。例えば、現在発売されている「瞬簡PDF 書けまっせ 7」は、Windows 10 バージョン1709より古いWindows 10の初期のバージョンでは動作確認を実施していません。詳しくは「デスクトップ製品の Windows 10 対応状況」や「デスクトップ製品の履歴」をご覧ください。
Windows 10はこれまでのOSと違い、バージョンという概念があります。また、自動アップデートが利用上の前提になっています。ユーザーのOSがどんどんバージョンアップしていき、サポートも1年ほどで終了していく仕組みです。そのため、古いWindows 10のバージョンは利用することすらできず、動作確認をしてみても意味がないことになります。つまり、弊社で製品をリリースした時に動作確認できているOSは、その当時の最新バージョンのみとなってしまいます。ユーザー様におかれましては「書けまっせ」も極力最新バージョンでご利用いただきたくお願い申し上げます。
このような状況が影響しているのか、パソコンの更新などで旧バージョンの「書けまっせ」で保存したファイルを最新の「書けまっせ」で使えるかというお問い合わせも目立つようになってきました。
「書けまっせ!! PDF 4」以降なら「書けまっせ」最新版で直接再利用可能
実は「書けまっせ」は他社販売製品を含めてると製品名がほぼ3つあります。初期の「書けまっせ!!PDF」、ジャングル社で販売されていた「書ける!PDF」、そして最新の製品名が「瞬簡PDF 書けまっせ」になります。※なお、当記事では全バージョンを「書けまっせ」と表記しています。
| 製品名 | 製品名(ジャングル版) ※アンテナハウス版の番号とは一致しません |
ファイル形式(拡張子) |
|---|---|---|
| 瞬簡PDF 書けまっせ 7 瞬簡PDF 書けまっせ 6 書けまっせ PDF 5 書けまっせ!! PDF 4 |
書ける!PDF6 書ける!PDF5 書ける!PDF4 |
.wppx |
| 書けまっせ!! PDF 3 | 書ける!PDF3 書ける!PDF2 |
.wpp |
| 書けまっせ!! PDF 2 | 書ける!PDF | .prj |
WPPXという「書けまっせ」専用形式のファイルであれば、「書けまっせ」の最新版で直接再編集ができます。ただし、最新版で編集・保存したWPPXファイルを、古いバージョンで正常に開くことはもはやできませんのでご注意ください。「書けまっせ」の古いWPP形式やPRJ形式のファイルは、「WPPX変換ツール」を使うことで再利用できます。詳しくは「『瞬簡PDF 書けまっせ』 ツール」のページをご覧ください。このページから「WPPX変換ツール」をダウンロードできます。