「瞬簡PDF 書けまっせ 7」には非常に高度な差込印刷機能が備わっています。
しかしながらどうやって使えばよいのか分からない、何ができるのか分からないなど、実際に使いこなしている方は少ないのではないでしょうか? 今回はこの差込印刷機能について数回にわたって解説してきたいと思います。
(本記事は過去の同記事を最新版向けに手直ししたものです)
差込印刷とは?
差込印刷とは文書にデータを埋め込んで印刷することを言います。
「瞬簡PDF 書けまっせ 7」の場合、PDF文書にExcelやCSVデータを埋め込んで印刷したりPDFにすることができます。
納品書をつくってみる
それでは実際に差込印刷機能を使って納品書を作っていきましょう。
- まず納品書のPDF文書を開きます。

- 次にリボンから[ホーム]タブの[差込]-[差込フィールド ページ全体を自動認識]を選び、ページ全体に差込フィールドを作成します。
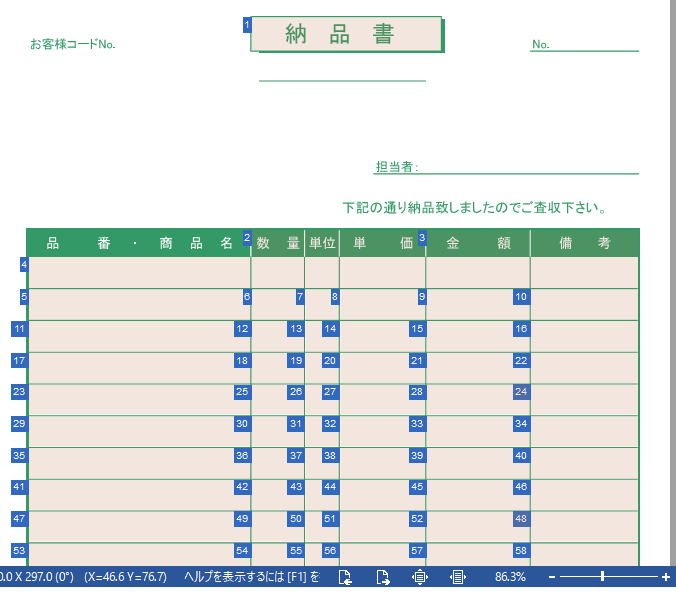
- この機能はPDF中の矩形を自動認識して差し込みフィールドを作成してくれますが完璧ではないため、フィールドがうまくできなかったり、必要の無い場所にフィールドができたりすることがあります。タイトル部分と最終行、「備考」列全体が不要なので削除してください。
「備考」列全体のフィールドを削除する場合は次のようにドラッグで一括選択してから削除すると便利です。
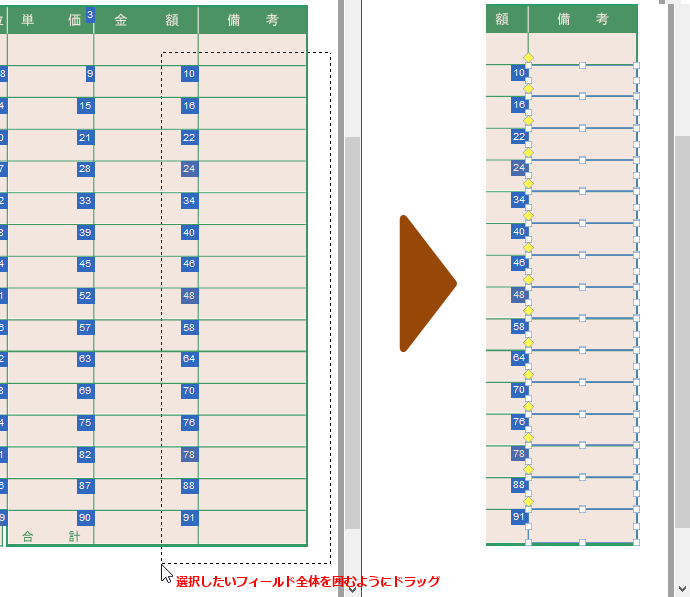 また一行目はフィールドの大きさや位置を調整、数が足りないので[ホーム]タブの[差込]-[差込フィールド ドラッグで作成]で手で追加作成していきます。納品先や日付、担当者のフィールドも追加して次のようにしてください。(差込順序番号は違っていてもかまいません)
また一行目はフィールドの大きさや位置を調整、数が足りないので[ホーム]タブの[差込]-[差込フィールド ドラッグで作成]で手で追加作成していきます。納品先や日付、担当者のフィールドも追加して次のようにしてください。(差込順序番号は違っていてもかまいません)
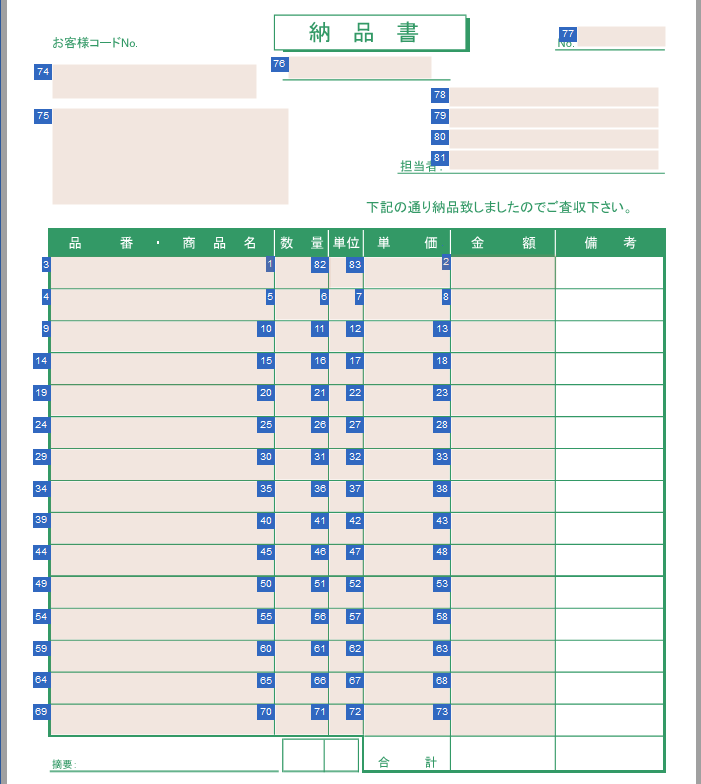
- 読み込まれたデータは青色のラベルで表示されている差込順序番号の順番にフィールドへ差し込まれていきます。今回はフィールドを追加したり削除したため順序がおかしくなっていますので修正しましょう。
リボン[差込]タブの[差込順序]-[クリックで指定]を押したあと、フィールドを順番にクリックすることで差込順序番号を1から振っていくことができます。

- 最後にリボン[差込]タブのデータソースへ差し込むデータのパスを指定します。これで次のようにデータが差し込まれました。データがはみ出したりしてうまく表示されない場合はフォントサイズやフィールドの余白量などを調整してください。
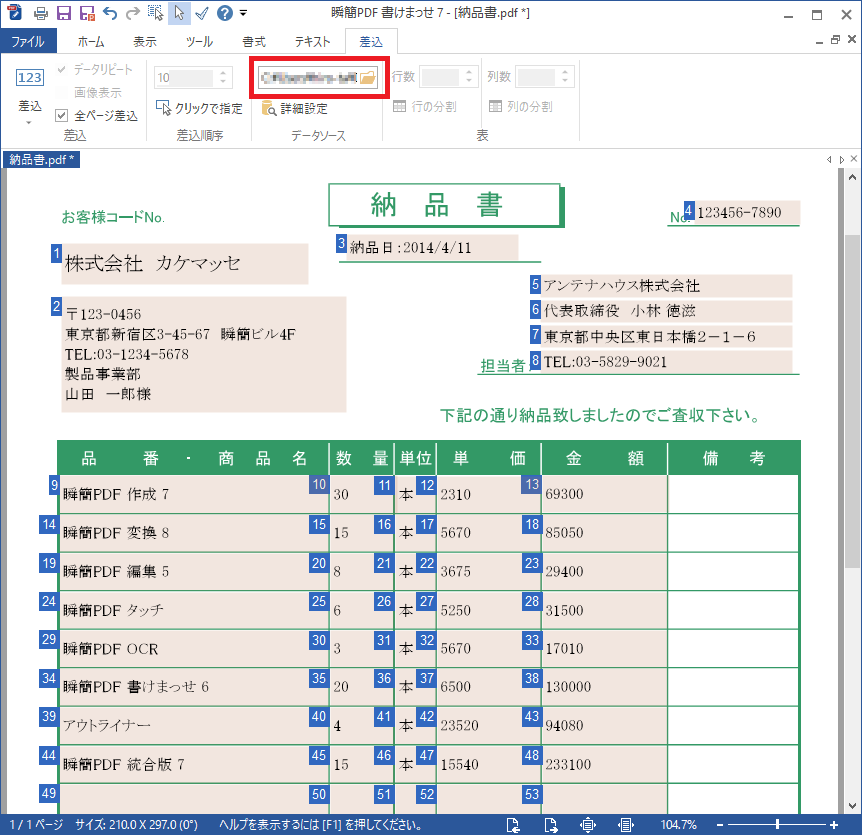
- あとは印刷したりPDF出力をおこなえば良いだけです。いかがだったでしょうか? 基本的には差込フィールドを作ってデータを指定すればよいだけです。 次回はもう少し凝った差込方法について解説します。
既存PDFを利用して簡単にバリアブルPDFを作成!!
◆ バリアブルPDFサーバのご提案 ◆
納品書、請求書、見積書に案内状等々、ビジネスシーンでは同じ様なフォーマットの書面を宛先毎に複数作成する機会が多くあります。そういった場合は、宛先やそれに関連する情報をExcelやCSVファイルで作成しておき、バリアブルPDFサーバに渡せば紙面への印刷もPDF化も簡単に素早く作成できます。





