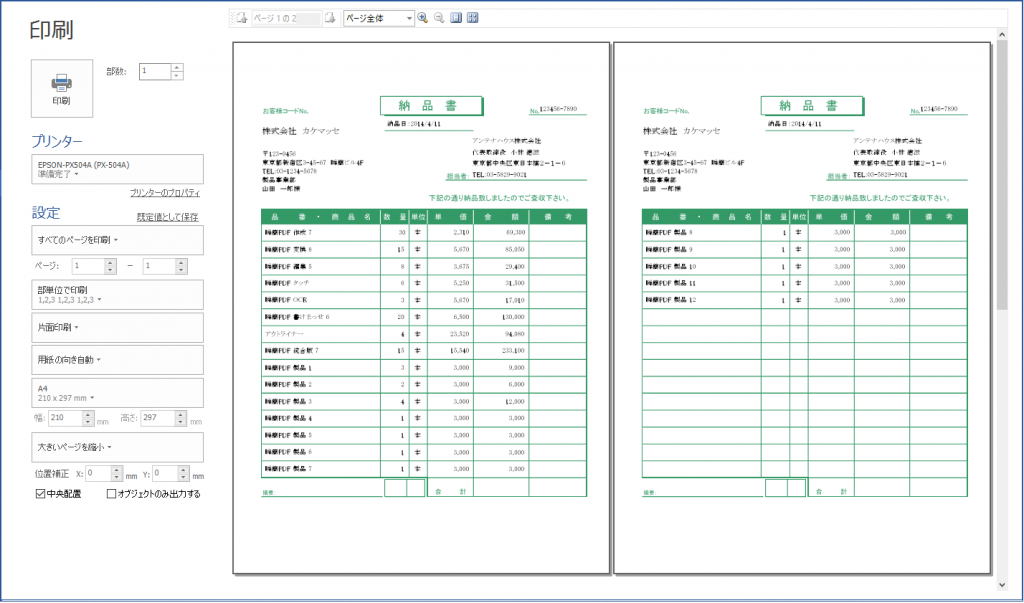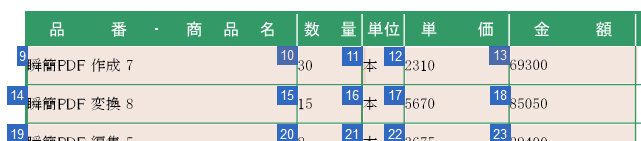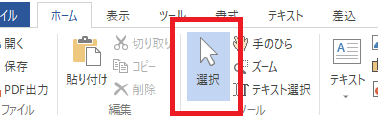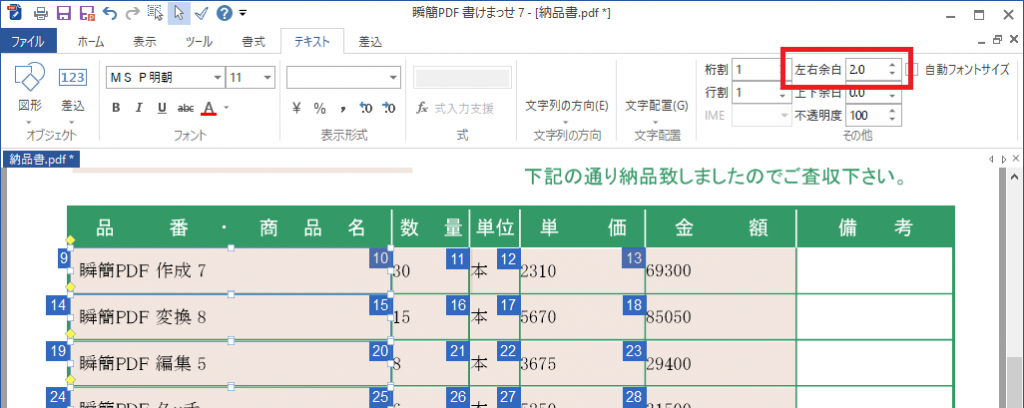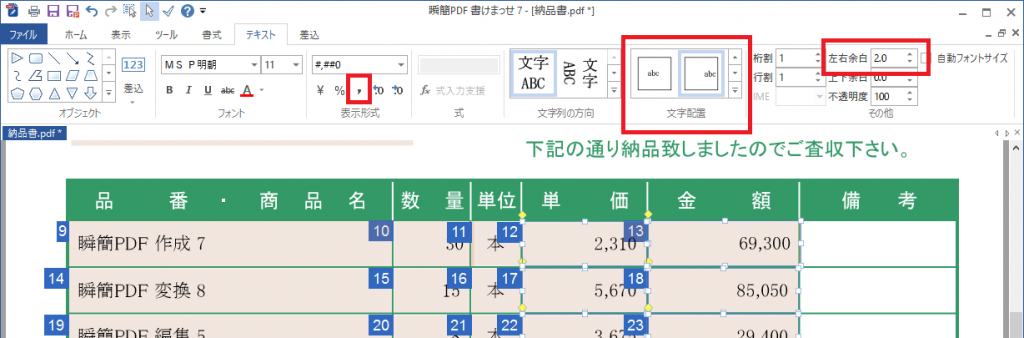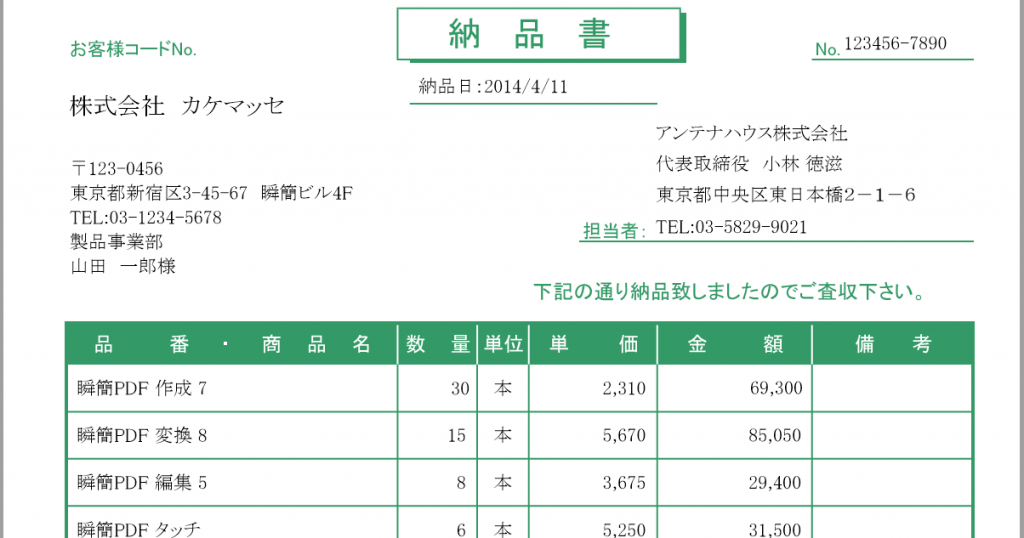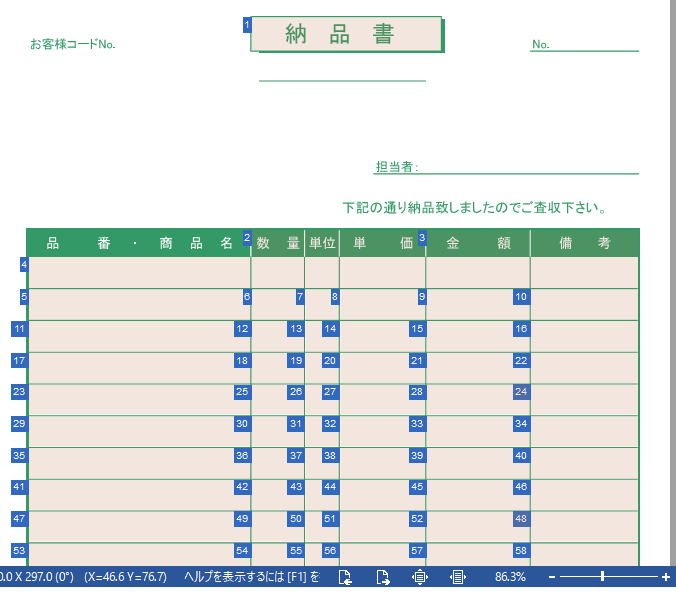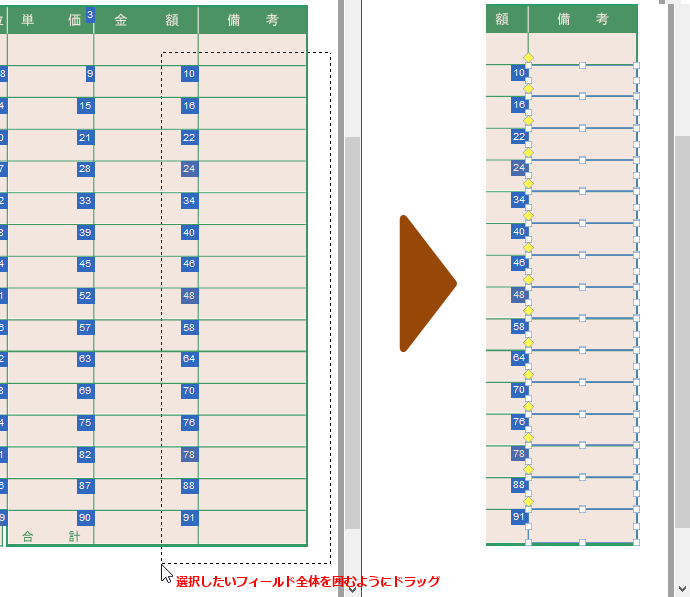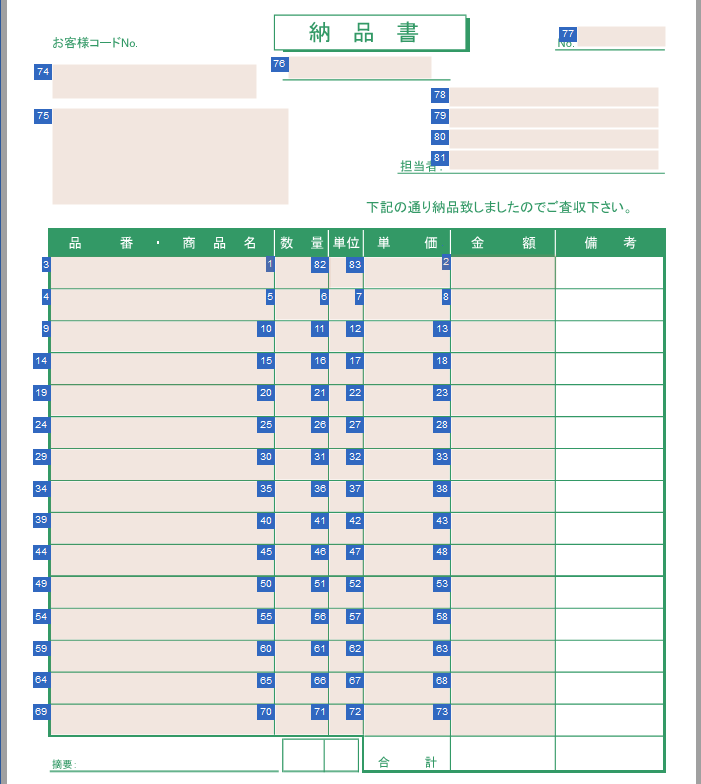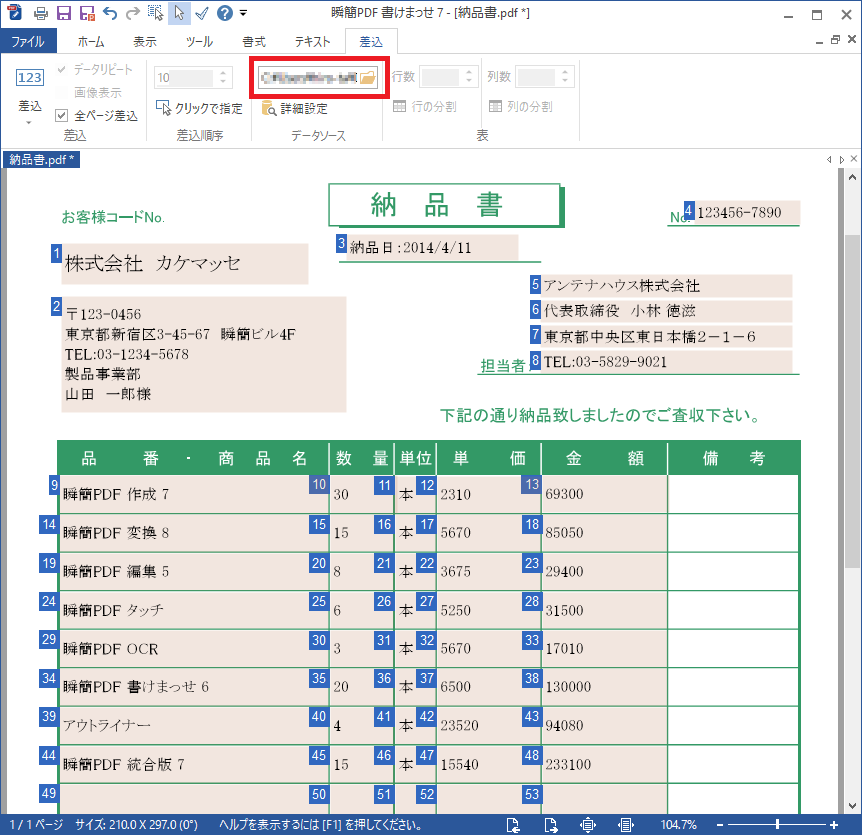前回までで納品書はいったん完成しました。
しかし、データが納品書の行数を超えるほど多い場合はどうなるのでしょうか? たとえば1ページでは収まらないほど納品データがあった場合、データが無くなるまでページを複写して繰り返すことになります。
データを繰り返し差し込むときの挙動には大きく分けて2種類あります。「全ページ差込」というパラメータがONのときとOFFのときです。(デフォルトはONです)
全ページ差込がONの場合、次の図のようにデータが無くなるまで全ページを複写して繰り返します。
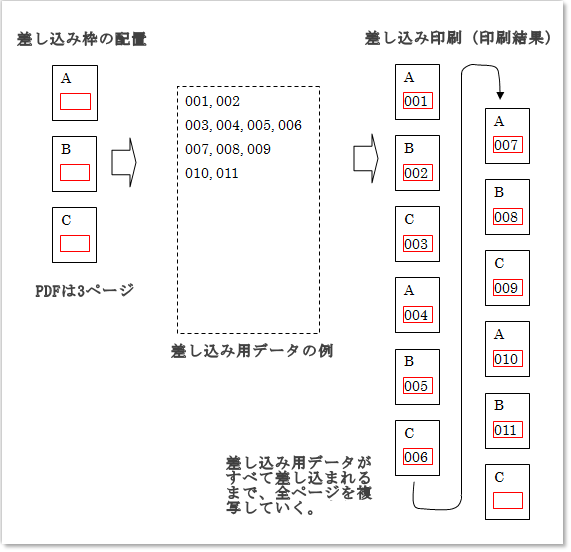
全ページ差込がOFFの場合、[データリピート]というパラメータが関係します。下図のように初めて[データリピート]ONのフィールドがでてきたページのみをデータが無くなるまで繰り返します。
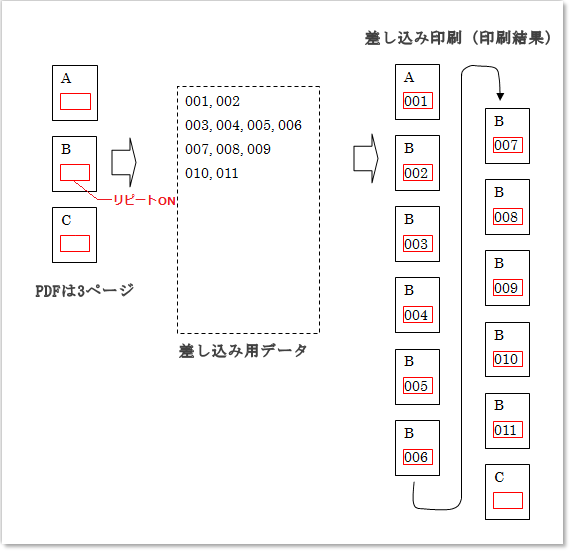
全ページ差し込みOFFはデータを繰り返したいフィールドと繰り返したくないフィールドが混在している場合に使います。
納品書のケースで実際に試してみましょう。
まずデフォルト状態のままで大量のデータを送るとどうなるか試してみます。このデータはテスト用に明細を8行から20行に増やしてあります。
これをセットして印刷するとどうなるか? 印刷プレビューで確認してみましょう。
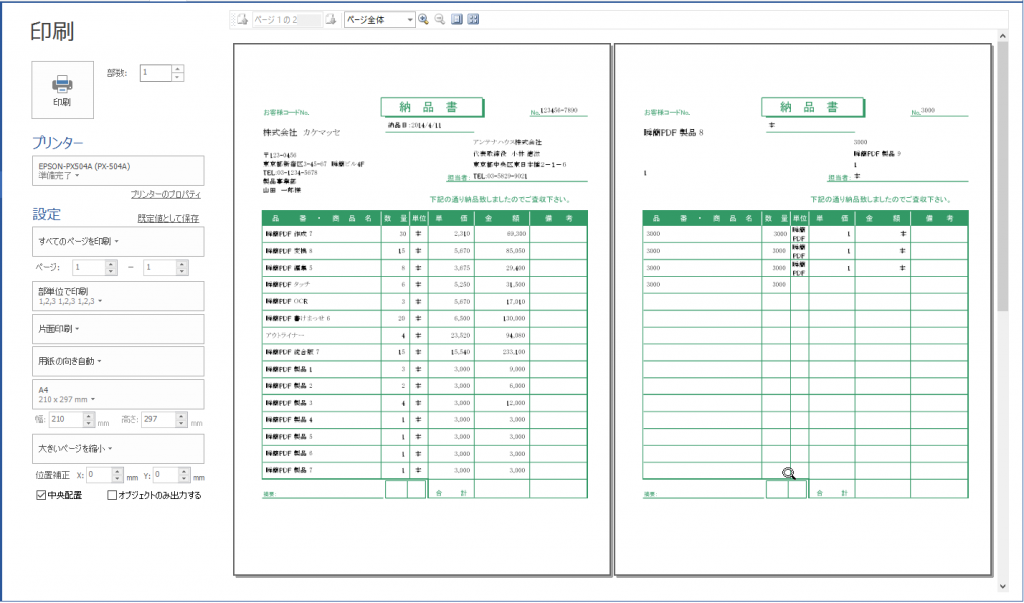
1ページ目は問題ありませんが、2ページ目を見ると表示がおかしいことが分かります。これは納品先の会社名や日付、納品元の情報が入るべきフィールドに明細データが流し込まれているためです。
デフォルトではすべてのフィールドがデータを繰り返し差し込む対象となるため、このようになってしまうわけです。
まず[差込]タブにある[全ページ差込]のチェックを外したあと、納品先、日付、納品元に関するフィールドをすべて選択状態にして[データリピート]のチェックを外してください。
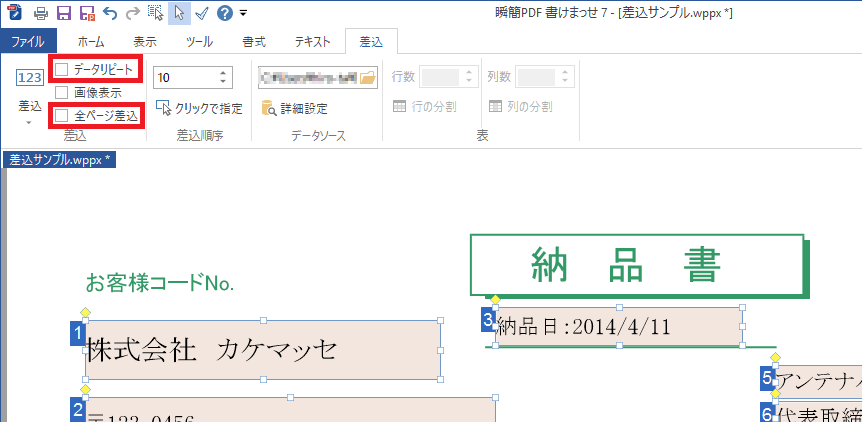
これで2ページ目も正しく出力されます。
このようにデータを繰り返し挿入したくないフィールドは[データリピート]をOFFにしてください。
既存PDFを利用して簡単にバリアブルPDFを作成!!
◆ バリアブルPDFサーバのご提案 ◆
納品書、請求書、見積書に案内状等々、ビジネスシーンでは同じ様なフォーマットの書面を宛先毎に複数作成する機会が多くあります。そういった場合は、宛先やそれに関連する情報をExcelやCSVファイルで作成しておき、バリアブルPDFサーバに渡せば紙面への印刷もPDF化も簡単に素早く作成できます。