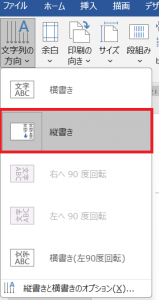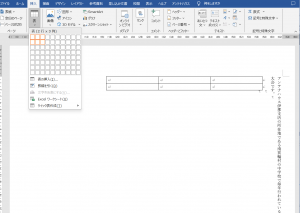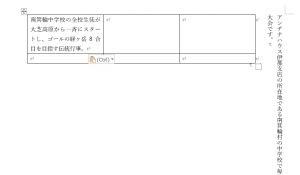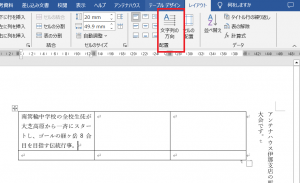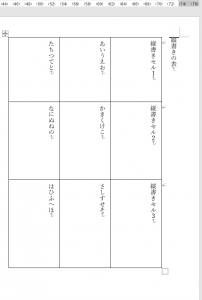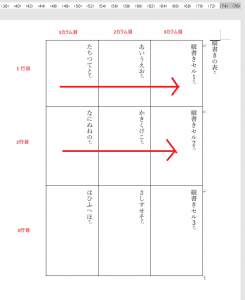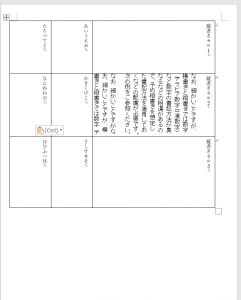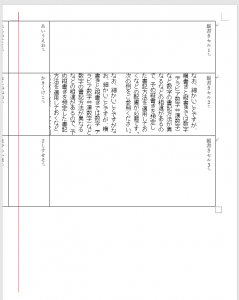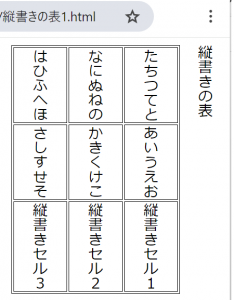Microsoft Wordで縦組みの文書を作成するには、「レイアウト」タブの「文字列の方向」で「縦書き」を指定します(次の図)。
そうしますと、Wordの編集画面で文字を入力するときの文字の進行方向が縦方向になります。文字だけの文書であれば、これで問題ないのですが、縦組の表を作成しようとすると困ります。
Wordで表を作成するには、「挿入」タブで「表」を挿入しますが、これで挿入される表は横組みの表です。すなわち、①表の行が上から下に進み、②表のカラムは左から右に進みます。
そして、表のセルの中の文字は横書き設定となります。
Wordには表のセル内の文字の方向を切り替えるメニューがあります。
そこで、文字列の方向を切り替えると、セルの中を縦書きに設定できます。
この機能で各セルを縦書きにして、一見、和文の縦書き表に見えるような表を作成できます。
日本の歴史書などに登場する年表はこのような形式です。日本の歴史年表のような和文の縦組みの表は、表の行が縦に作られ、行の進行方向は右から左に、表のカラムは横に並び、カラムの進行方向は上から下です。
ところが、Wordの表挿入をして、セル内の文字を縦方向に設定した表では、表の行が上から下に進み、表のカラムは左から右に進んでいます(次の図)。
この表は、縦組みの表に見えますが、表としての行・列構造は横書きなのです。そこで、例えば、次の図のように右端のセルにテキストを入力していくとセルの幅が広がって、右から2列目と3列目のセルが左に移動します。
更にテキストの分量を増やしていくと、一番左側のカラムがページの境界をはみ出して見えなくなってしまいます。表がページの区切りで改ページして次のページに跨りません。
これは、Microsoft Wordでは表がページを跨るときのページ分割は行単位で行われるようになっており、カラム単位ではページ分割が行われないためです。
また、HTMLに変換してブラウザで縦書き表示してみると論理構造は横書きであることがよくわかります。このdocx文書を『HTML on Word』でHTMLに変換します。変換したHTMLをブラウザで縦組み表示するために、HTMLのbodyタグに次の設定をします。
<body style="writing-mode: vertical-rl;">
ブラウザで表示すると、次のようにセルの位置がWordの画面の表と異なってしまいます。
では、明日はこの問題を解決する方法を調べてみましょう。縦書きWord文書をHTMLに変換することはめったにないので、困る人がすくないかもしれませんが。お楽しみに。
次回は:Microsoft Wordで縦組みの表を作る方法について考えてみよう(2)
【注】『HTML on Word』は、アンテナハウスが開発したdocx文書をHTMLに変換するツールです。詳しくは次のWebページをご覧ください。https://www.antenna.co.jp/xhw/
なお、WordのHTML形式保存機能を使用してHTMLを作成し、そのHTMLをブラウザで縦組み表示する設定をしても同じ現象が起きます。
関連情報
●次にブログの記事をまとめました。
Microsoft Wordで縦書きの表を作成するには?
連載記事リスト
・Microsoft Wordで縦組みの表を作る方法について考えてみよう(1)
・Microsoft Wordで縦組みの表を作る方法について考えてみよう(2)
・Microsoft Wordで縦組みの表を作る方法について考えてみよう(3)
アンテナハウス関連製品
Office Server Document Converter: Office ファイルをPDFや画像に変換
HTML on Word:Word文書をHTMLに変換