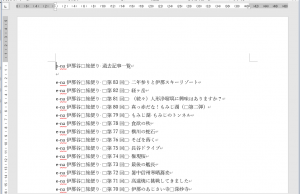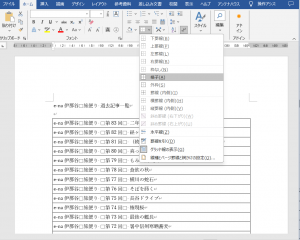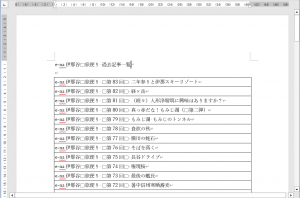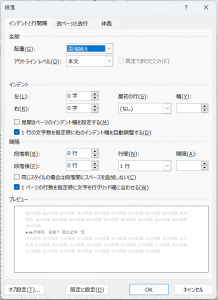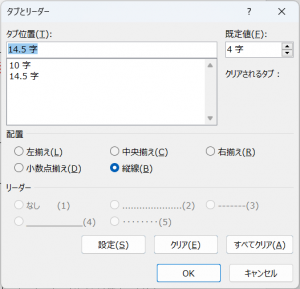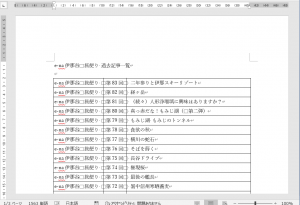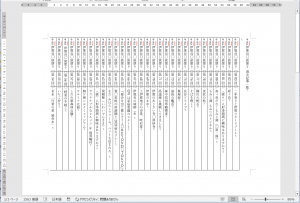Microsoft Wordには段落罫線と罫線タブという機能があり、これを使って表のようなレイアウトのページを作成できます。
具体的な例として、次のように項目がならんだ文書を罫線で区切った表の形式にしてみます。
2.横組みの表形式を作成する
(1)表形式にしたい範囲を選択し、「ホーム」タブの「罫線」のメニューで「枠線」をクリックします。
(2)これにより、次のように各行(この例では一行が一段落)に枠線が設定されます。
(3)次に表形式にしたい範囲を選択し、「ホーム」の「段落」ダイアログを表示します。
(4)「段落」ダイアログの左下にある「タブ設定」ボタンをクリックします。
(5)「タブとリーダー」ダイアログが開くので、タブの種類として「罫線」を選択します。罫線を設定したい位置を文字数単位で指定します。
(5)OKをクリックすると、次のように、指定した位置に縦罫線が設定され、表の体裁になります。
3.縦組みの表形式に変更する
こうして作成した表は横組みのレイアウトです。これを「レイアウト」タブの「文字列の方向」メニューで「縦書き」を指定すると、次のような縦組みの表形式に変更できます。
4,まとめ
段落罫線と罫線タブで作成した表は、紙面上に、テキストを配置した上で、縦横の罫線を引いたという状態です。このため行と列方向にセルを配置する形式の表構造をもっているわけではないので、一部の段落に文字を追加したりするとレイアウトが崩れてしまうなどの問題があります。
あくまで、簡易的な表レイアウトと考えるのが良いでしょう。
関連情報
●次にブログの記事をまとめました。
Microsoft Wordで縦書きの表を作成するには?
連載記事リスト
・Microsoft Wordで縦組みの表を作る方法について考えてみよう(1)
・Microsoft Wordで縦組みの表を作る方法について考えてみよう(2)
・Microsoft Wordで縦組みの表を作る方法について考えてみよう(3)
アンテナハウス関連製品
Office Server Document Converter: Office ファイルをPDFや画像に変換
HTML on Word:Word文書をHTMLに変換