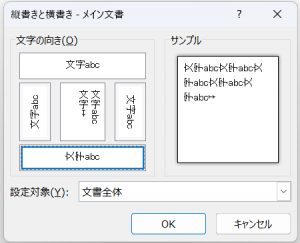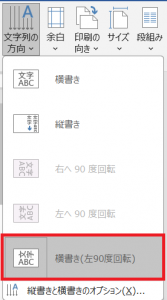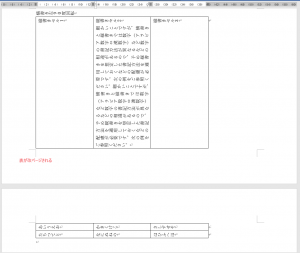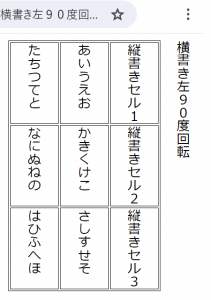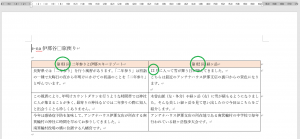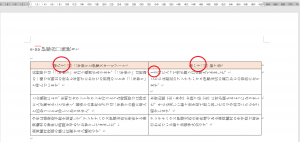Microsoft Wordには文書内(文書全体、またはセクション単位、またはテキストボックス内)で文字の方向をさまざまに切り替える機能があります。指定できる方向は、「レイアウト」タブの「文字列の方向」メニューの縦書きと横書きのオプションで確認できます(次の図)。
そこで、横書きの文書を作成した上で、文字の向きを「左90度回転」指定すると、見かけ上は縦書き文書のページを左90度回転したレイアウトになります。
このような文書に表を挿入すると、本文(表外)の行の進行方向と表の行の進行方向が一致、また本文の文字の進行方向(左から右)と表のカラムの進行方向(左から右)が一致します。
表のセルに文字を入力していき、表の高さが大きくなってページの区切りを超えた場合、ページを跨る表ができます。
また、このようにして作成したdocx文書を『HTML on Word』でdocxからHTMLに変換した上で、HTMLにCSSで縦書きを設定してブラウザで縦書き表示すると次のようになります。
前回(Microsoft Wordで縦組みの表を作る方法について考えてみよう(1))の設定方法と比較すると、
(1) 長所としては、本文の文字の流れと表の行・カラムの流れが一致した縦書き文書になり、本文と表で文字や行の進行方向に矛盾がなくなります。この結果、表が大きくなってページの範囲を超えたときは、ページを跨る表ができます。
(2) 欠点としては、Wordの編集画面では文字が回転してしまっているので、編集しにくい点があげられます。
(2)の欠点を回避するには、Wordで文書を編集するときには横書き文書として編集、印刷したりPDFを作成するときに、「レイアウト」タブの「文字列の方向」メニューで、「横書き(左90度回転)」を指定することが考えられます。
なお、細かいことですが、横書きと縦書きでは数字(アラビア数字⇔漢数字)など数字の書記方法が異なるなどの相違があるので、予め縦書きを想定した書記方法を適用しておくなどの配慮が必要です。次の例をご参照ください。
関連情報
●次にブログの記事をまとめました。
Microsoft Wordで縦書きの表を作成するには?
連載記事リスト
・Microsoft Wordで縦組みの表を作る方法について考えてみよう(1)
・Microsoft Wordで縦組みの表を作る方法について考えてみよう(2)
・Microsoft Wordで縦組みの表を作る方法について考えてみよう(3)
アンテナハウス関連製品
Office Server Document Converter: Office ファイルをPDFや画像に変換
HTML on Word:Word文書をHTMLに変換