株式投資の本道とは少しずれるかもしれませんが、株が安いときに買って高いときに売ることで利益を得ることができます。利幅を大きくするには、まず、できるだけ安くなった時に買うことです。
安くなるパターンについては、「株式投資の考え方:株価はなぜ下がるか、そのパターンを分類する」で整理しました。
この応用例として、2023年に発生した米国金融危機によって下落した銀行株から、利益を得たケースを紹介してみます。
2023年3月10日に米国のシリコンバレー銀行が経営破綻し、米連邦預金保険公社(FDIC)の管理下に置かれました。次にニューヨークのシグネチャバンクが破綻、やはりFDICの管理下に。その後、5月1日に米国のファースト・リパブリック銀行も破綻しました。
米国の主要な銀行の株価の動きは、主要24銀行の株価で構成する KBW 銀行株指数(BKX指数)で把握できます。BKX指数は2023年3月1日の終値109.33から3月15日には81.08まで約26%下落しました。
下がったときに買う、という立場からみると、これは絶好のチャンス到来です。しかし、安く買うのは良いとしても肝心の銀行が破綻してしまうと株の価値はゼロになり購入資金が全損になってしまいます。幾ら安く買ったとしても全損になってしまうと致命的失敗です。
損失リスクを下げるために、銀行株をひとつだけ買うのはなく、いくつかの銀行株をパッケージで購入してリスクを分散するというアイデアを考えました。
例えば、5つの銀行株をパッケージとして購入します。仮に、その中のひとつの銀行が破綻してしまった場合、元本の5分の1が失われてしまいます。その場合でも残りの4行の株価が購入時から売却時までに25%上昇すれば、すくなくとも元本は回収できます。
BKX指数は金融危機前から26%下落しました。危機が収束して指数が元に戻るとすると株価は74%に下落した状態から100%に上昇することになります。この場合の上昇率は、100/74=1.35、すなわち35%です。なので仮に5行中1行が破綻しても若干の利益を得ることができるでしょう。
凡そ、このような計算を前提に、米国の金融危機の状況、FRBの対応状況、銀行の株価の動きなどを半年ほどリサーチ。最終的に2023年10月20日に5つの銀行株をパッケージとして買い付けました。
その後、約1年経過。本日(11月8日)までに5つの銀行の株を全部売却しました。成果は次の表にまとめたとおりです。12万4千ドルの投資で4万8千ドルほどの総リターンを得ました。投資額に対する利益率は39%です。

保有日数を加味して利益率を年率に換算すると概ね60%近くになります。売買益・配当は税込みです。
なお、この5銀行の選択にあたっては、株式投資の考え方:良い会社とはどのような会社か、投資先候補銘柄の選定法で説明した基準で銘柄を選定しています。すなわち、米国の主要株式インデックスであるS&P500に採用されている銀行をリストアップして、その中から、利益率が高く、配当利回りが高く、時価総額が比較的多いなどの基準で銀行を選択しました。
参考のためにBKX指数のチャートを示します。結果論ですが、株式を買い付けた2023年10月20日は銀行株の株価が金融危機後の底値に近く、その後急速に上昇しています。BKX指数は金融危機から1年程度で危機前の水準に回復しました。
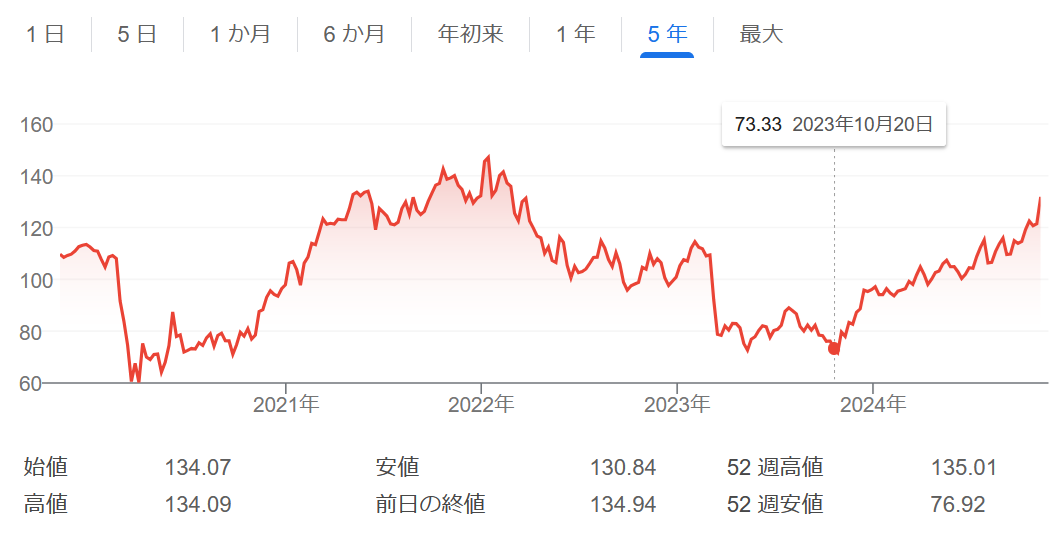
なお、日本の平成金融危機をはじめ、さまざまな金融危機に際して、各国の金融監督当局がどのように活動したかについてのドキュメンタリーがいろいろあります。これらを読むと金融システムは危機に対してかなり脆弱だという印象を受けます。つまり、金融危機に対して、当局が対応策を一歩間違えると金融システムが破綻してしまう可能性がある、ということです。
そう考えると、ここで紹介したやり方がうまくいったのは幸運だったのかもしれません。










