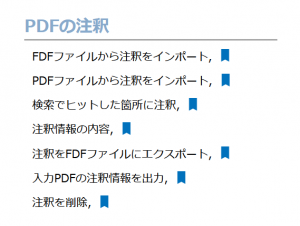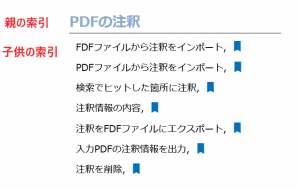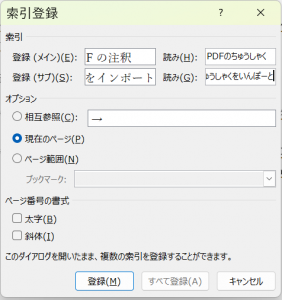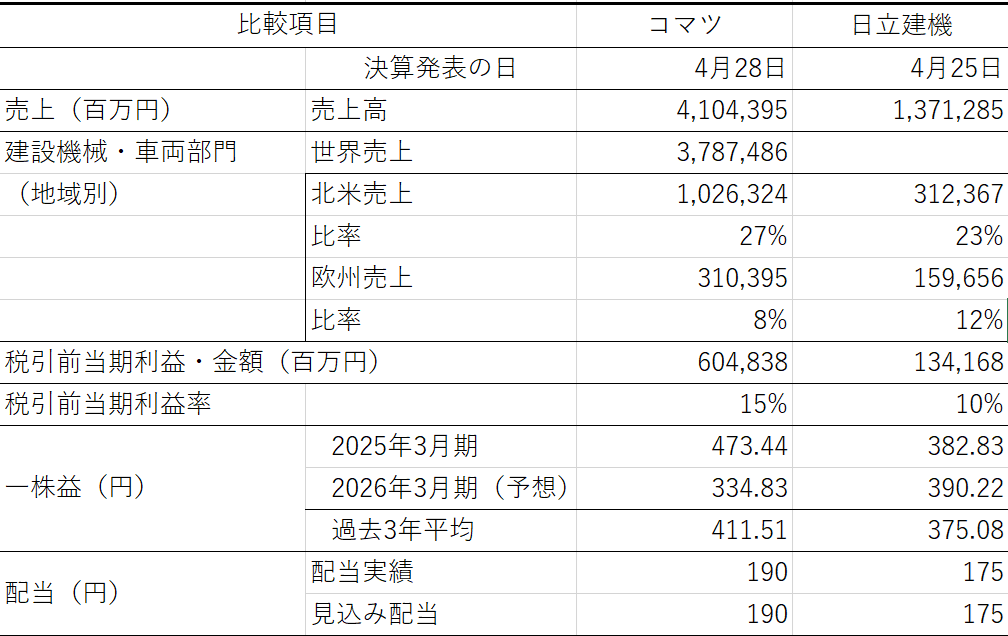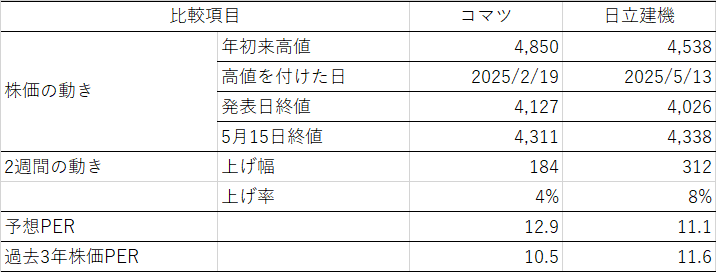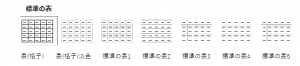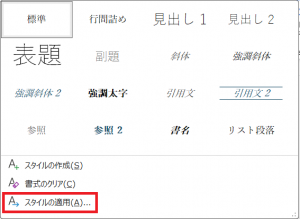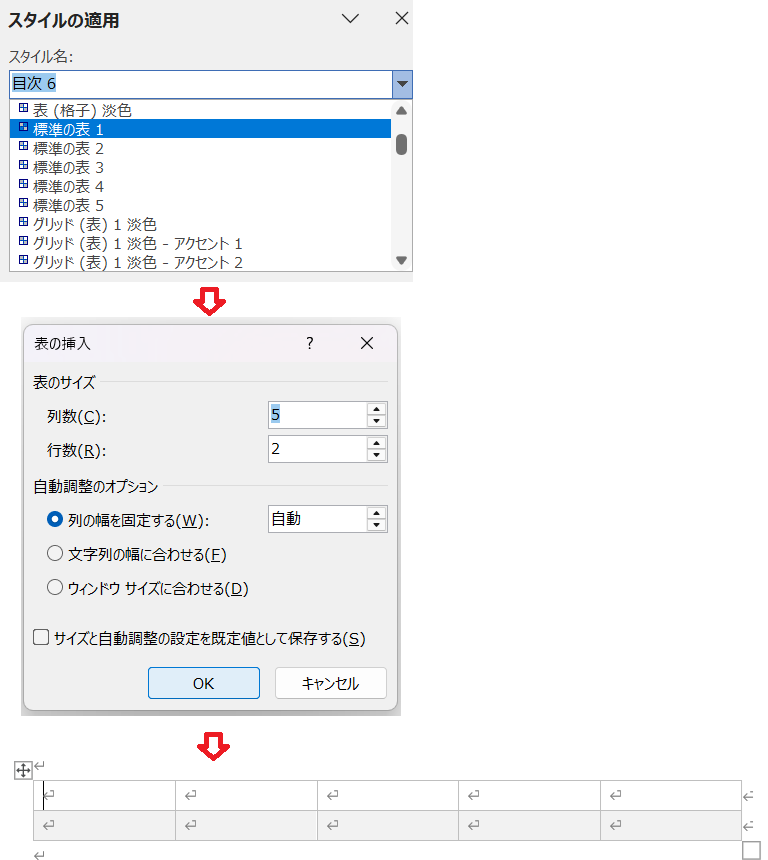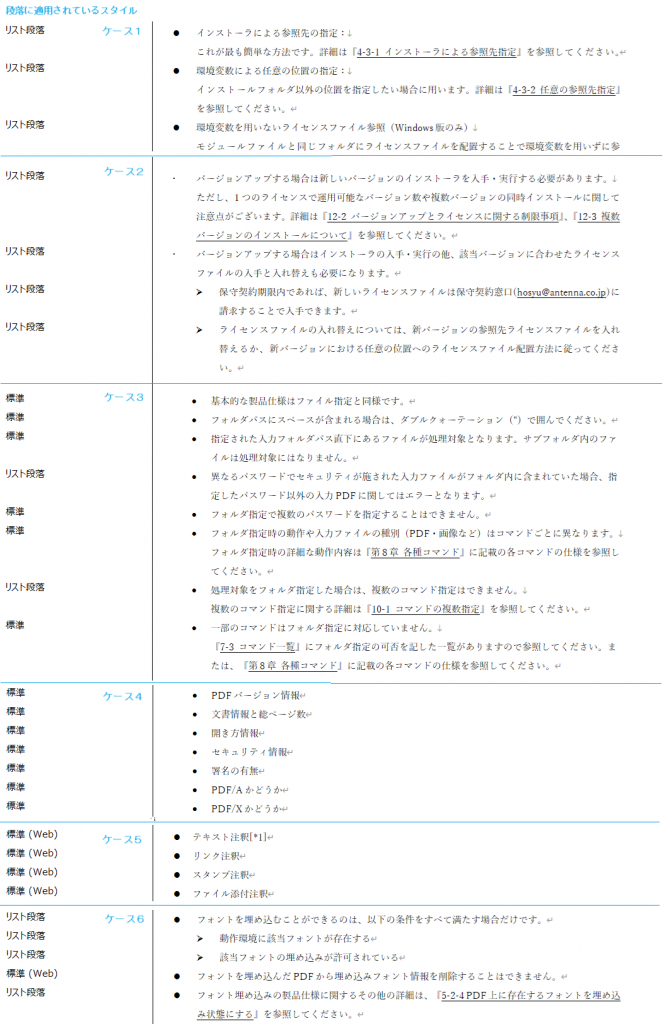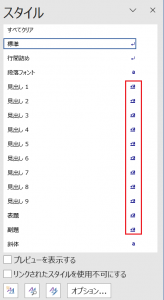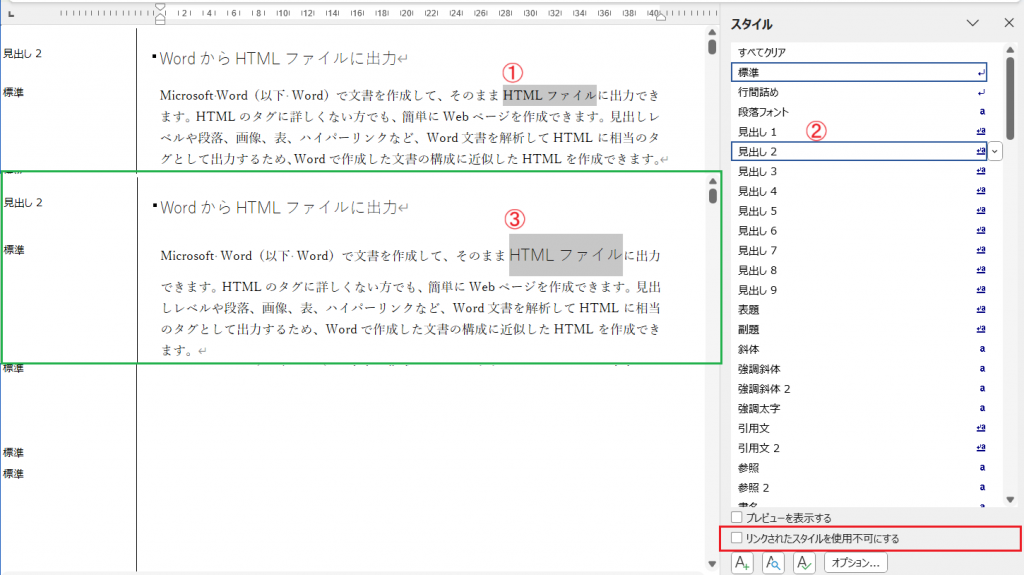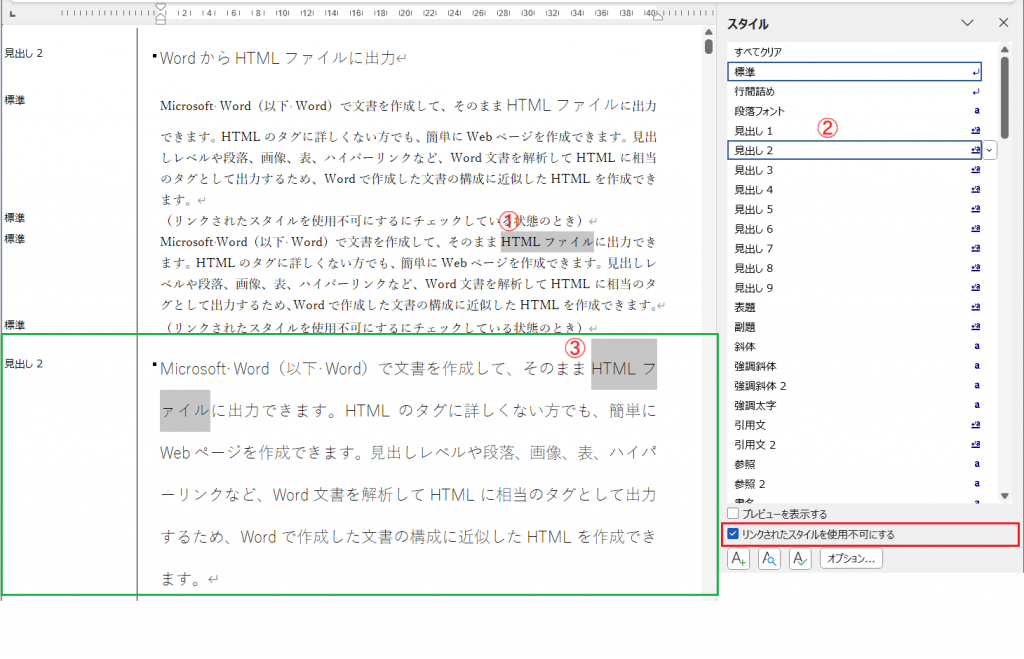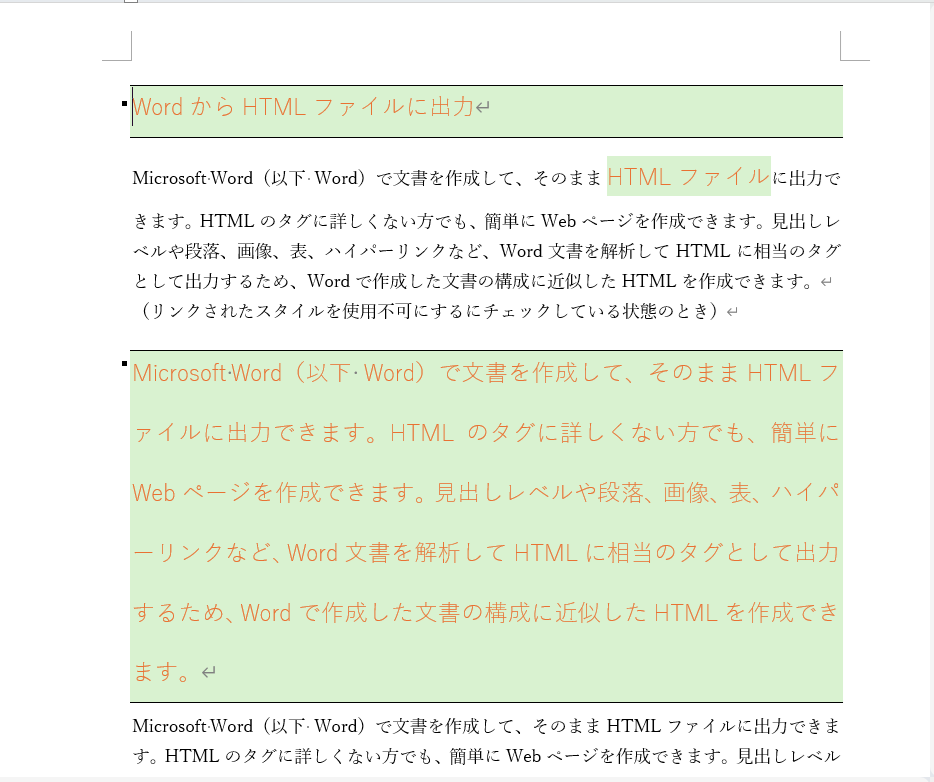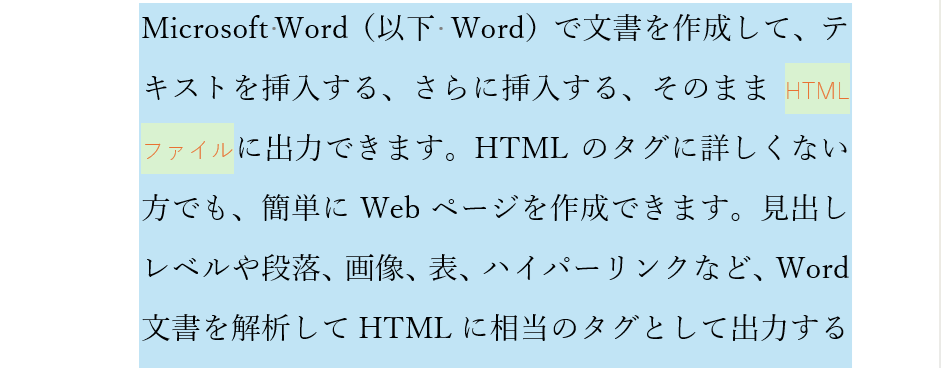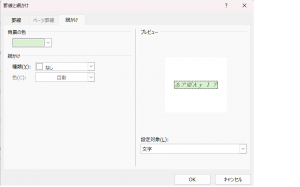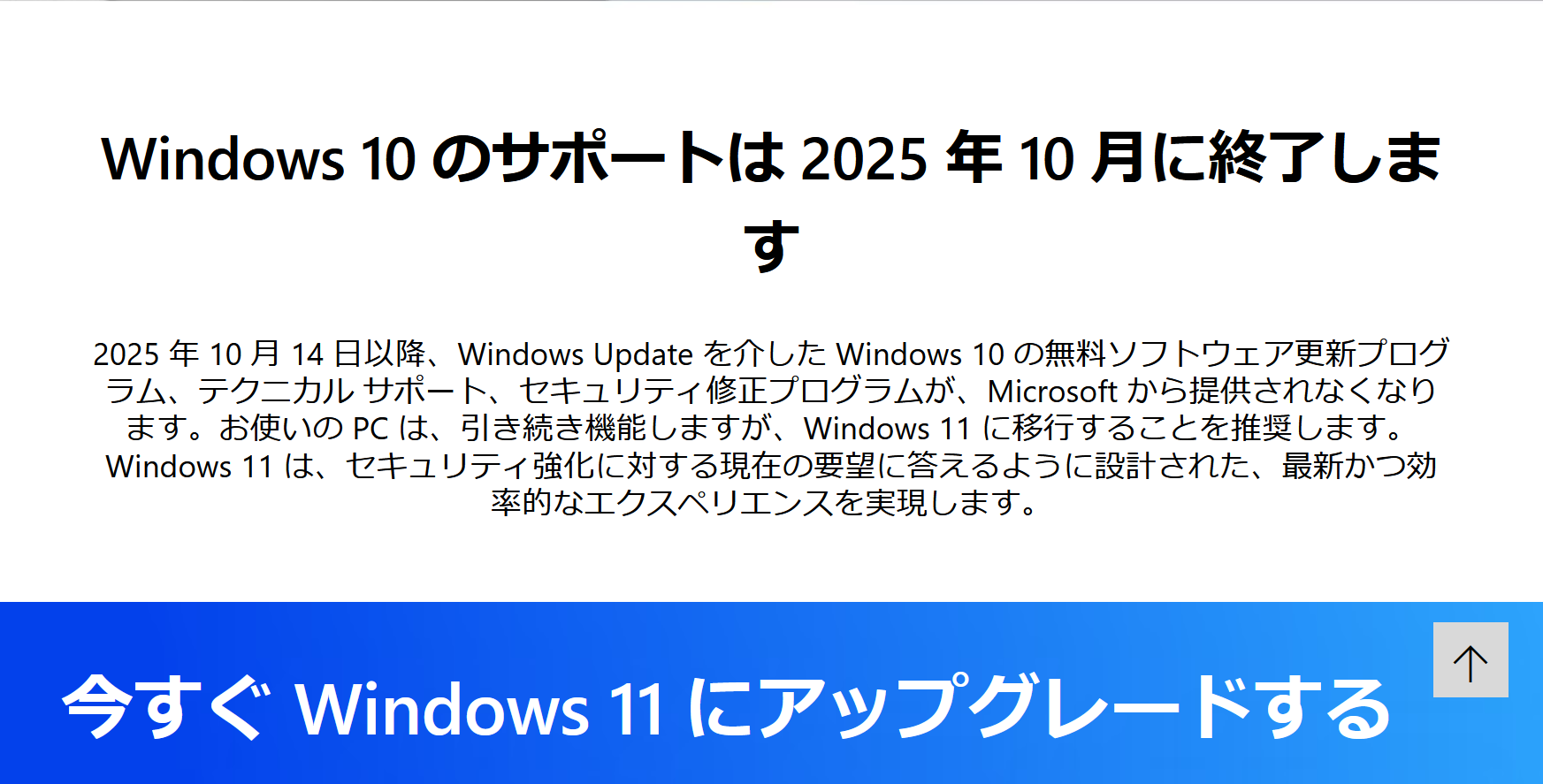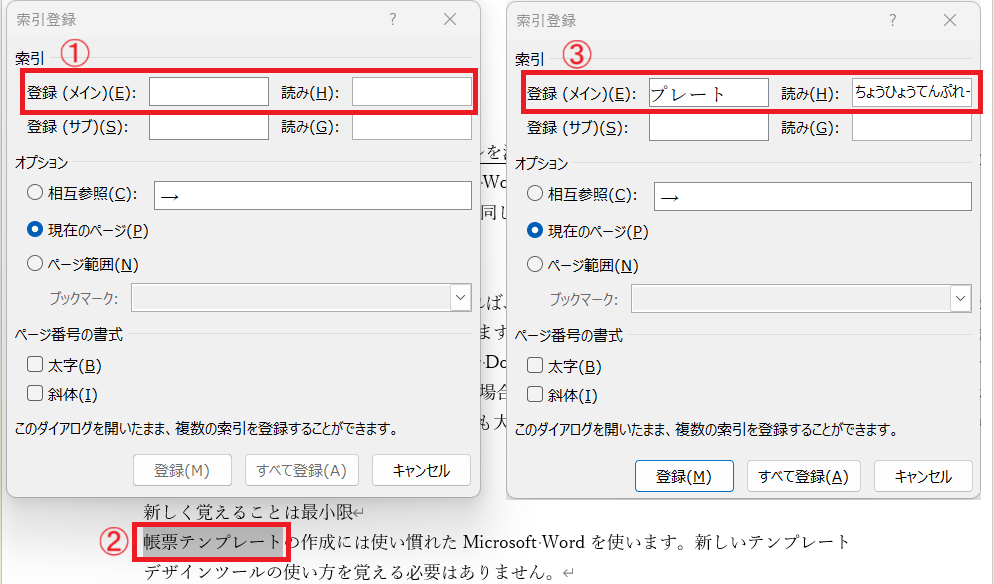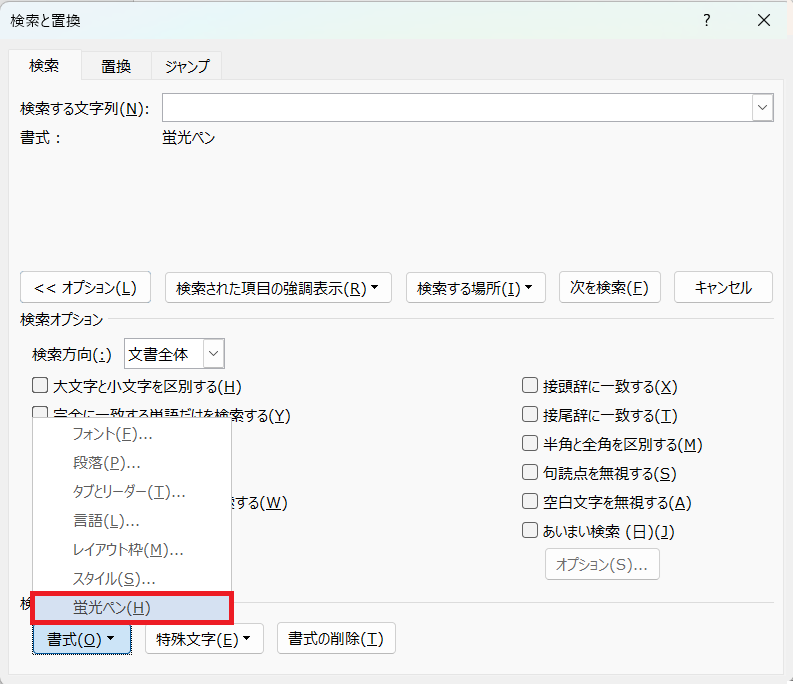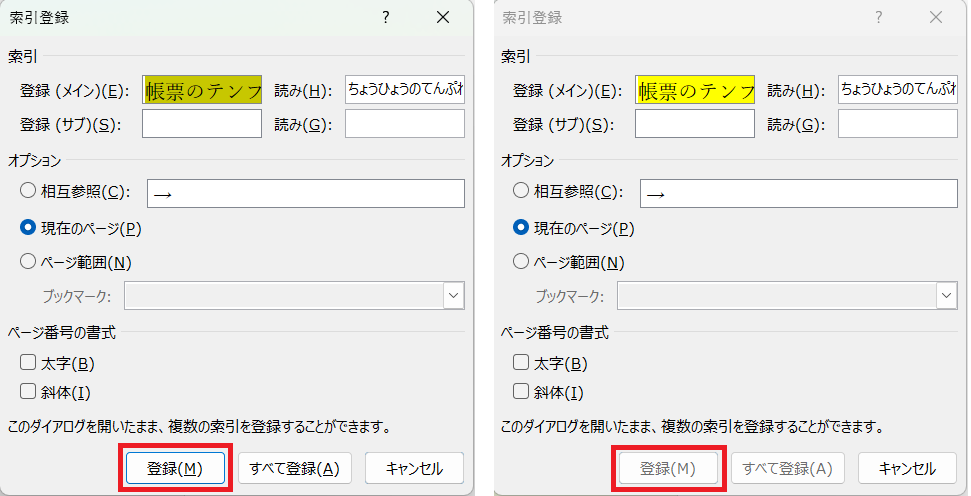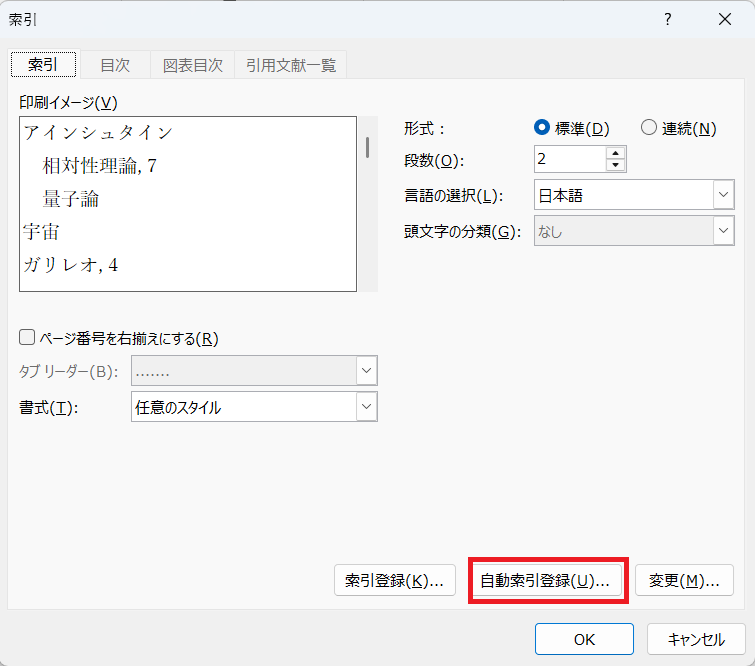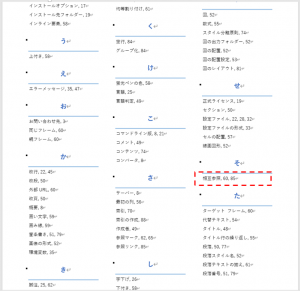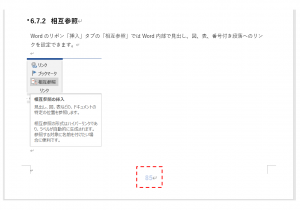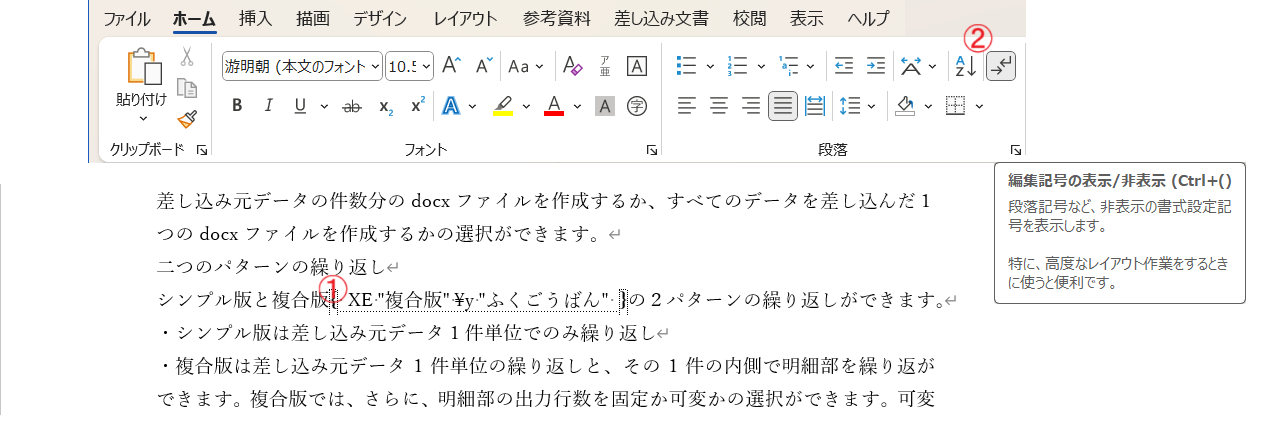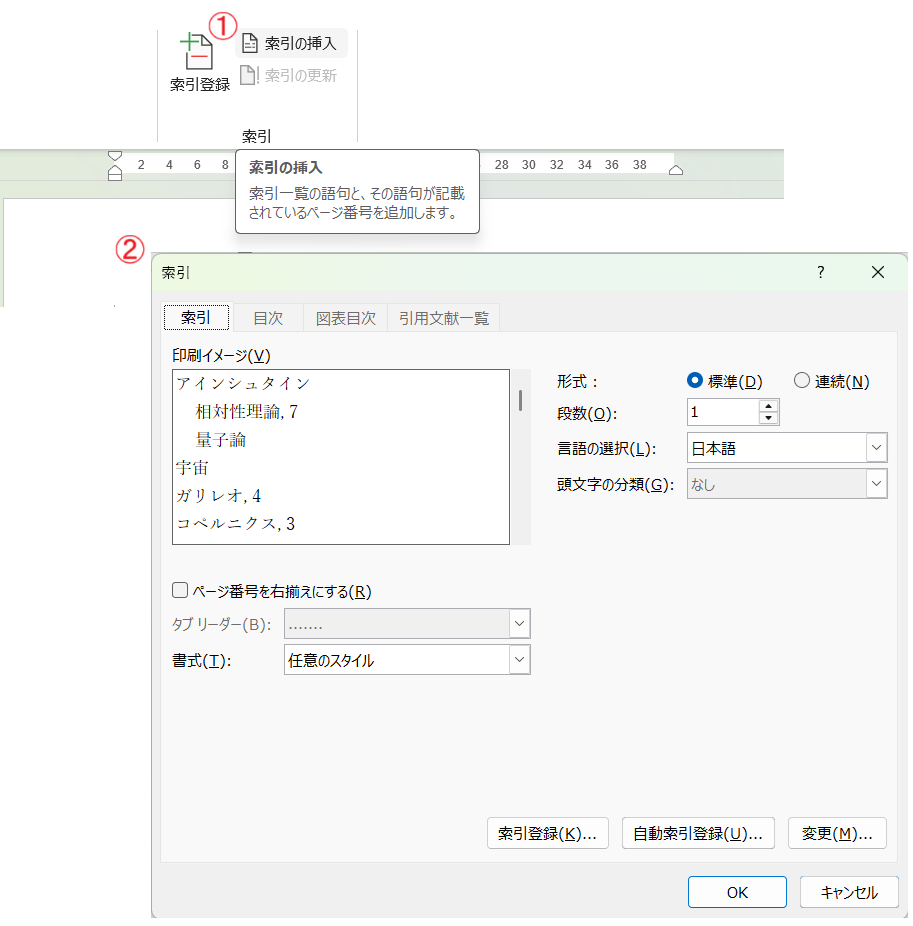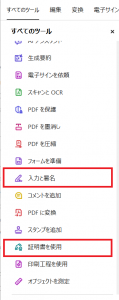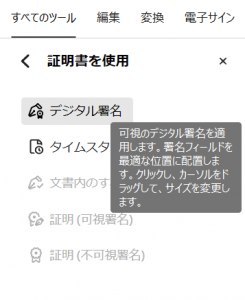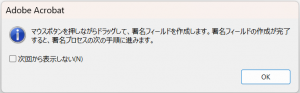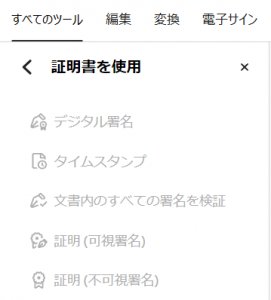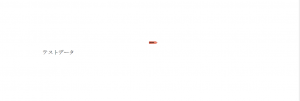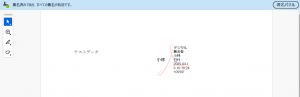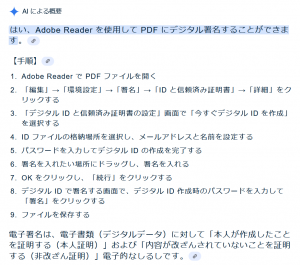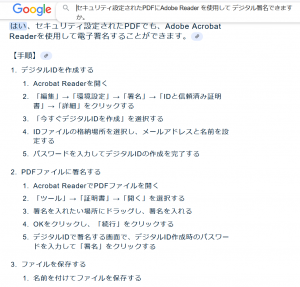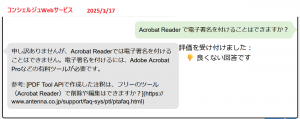紙の出版物では「索引」は、特定のキーワードが出版物の中で出現するページを調べるという目的で重要です。
しかし、出版物の提供形式がWebページ(HTML)になると、特定のキーワードが出現する位置を調べるには、全文検索機能が使えます。そうなると、キーワードを単純にページに配置する従来のような索引は、Webの出版物では存在意義がなくなってしまうかもしれません。
では、Webマニュアルなどを制作するときに索引を作るのは無駄なのでしょうか? この疑問に対する回答として、新しいアイデアとしてテーマ別(または機能別)索引のような形式で新しい価値を提供できないかと考えています。
例えば、「PDF Tool APIコマンドライン版」のWebマニュアルを例に上げてみます。
「PDF Tool APIコマンドライン版」(現行バージョン)
この現行マニュアルの中核はコマンドの機能説明部分です。このマニュアルではコマンドの機能を順番に説明しています。各機能は目次の項目となっており、利用者は目次の項目から機能を探すことになります。(次の図)
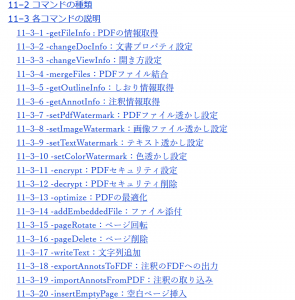
現在、本製品のマニュアルには索引はありませんが、新しいバージョンのマニュアルでは索引を用意したいと考えています。但し、索引を用意するにあたって、慣例的に索引用語をずらりと並べるだけではキーワードを入力して全文検索するのと大して変わりません。そこで、別のやり方を考えてみました。次に簡単に説明します。
PDF Tool APIには多数のコマンドがあります。例えば、「PDFの注釈」機能に関連するコマンドは多数あります。すべてを探すには、本文の説明を見ながら目次で該当しそうなコマンドを順番にたどって探すことになります。これはあまり効率的ではありません。
索引を次の図のように「機能別索引」として用意したらどうでしょうか?
これは索引語を次の図のように親子索引として用意することで簡単に実現できます。
Microsoft Wordでは、リボン「参考資料」の「索引登録」ダイアログから次のように親子索引を設定します。
Wordの編集画面には次のように索引フィールドが入力されます。

『HTML on Word』を使ってWordのdocxから、索引ページを備えたWebマニュアルに簡単に変換できます。
このような索引ページを用意すると、目次を使って順番に見出し項目からコマンドを選択するだけではなく、特定の機能を提供するコマンドを横断的に探すことができます。また、親階層には機能が並ぶので、索引ページをざっと見ることでコマンドの機能を網羅的に概観して探すこともできるでしょう。
いわば、目次で縦断的に探す、索引で横断的に探す、という二つの探し方を提供しようということです。
◆シリーズ総目次:Microsoft Wordのスタイル探索