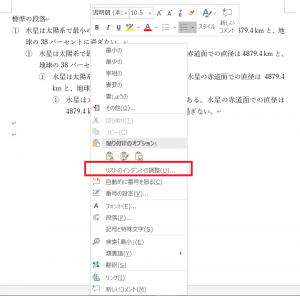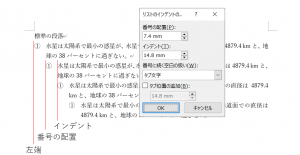前回「(18)―箇条書きのレイアウトとその設定方法」に続いて、Wordで箇条書きのレイアウトを指定する方法を調べてみます。
前回は、最初に一般的な箇条書きのレイアウトパターンを網羅し、その中で、ラベルの配置(左右)について調べてみました。今日は、ラベルと箇条内容(文)の配置について調べてみます。
まず、番号付き箇条書きを作成します。番号付き箇条書きはリボン「ホーム」の「段落番号」コマンドを使います。「段落番号」のダイアログにはラベルと箇条内容(文)の配置に関するメニューはありません(画面は前回のブログで紹介済みなので詳細は省略します)。
箇条書きの配置を設定するには、編集画面で番号付き箇条書きを設定した箇所にカーソルを置いて、右クリックで表示されるメニューから、「リストのインデントの調整」を選択します。右クリック・メニューは文脈依存なので、カーソル位置の文字によっては「リストのインデントの調整」が出ないこともありますが、そのときはカーソル位置を変えてみます。
リストのインデントの調整で表示されるダイアログでは、①番号の配置、②インデント、③番号に続く空白の扱いの3項目を設定できます。
番号の配置では、本文領域左端から箇条番号の左端の距離を設定できます。インデントは本文領域左端から箇条内容の開始位置までの距離です。この図は2つめの箇条項目を選択したときの値の例ですが、それぞれ7.4mm、14.8mmとなっています。この段落の文字サイズは10.5ポイントになっており、7.4mmは10.5ポイントの大きさの2文字分にあたります。14.8mmは4文字分です。
2025年3月10日上記設定を掘り下げて、続きを書きました。
⇒Microsoft Wordスタイル探索(54)Wordの段落番号のレイアウト
リボン「ホーム」の「アウトライン」コマンドで似たような箇条書きを作ることもできます。こうして作製した箇条書きの箇所にカーソルを置いて、右クリックして表示されるメニューから「リストのインデントの調整」を選択します。すると、「新しいアウトラインの定義」ダイアログが表示されます。このダイアログの配置セクションには、①左インデントからの距離、②インデント位置、③番号に続く空白の扱いという設定項目があります。
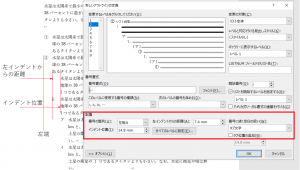
箇条書きの「リストのインデントの調整」ダイアログと言葉が少し違いますが、項目の意味は同じです。上の例では、レベル2の箇条項目を選択していますが、このとき表示されている数字も同じになっています。
番号付き箇条書きの作り方によって、設定するダイアログが異なることを除けば、2種類の箇条書きで、ラベル番号の開始位置と箇条内容の開始位置を同じように指定できることが分かりました。
◆前回:(18)箇条書きのレイアウトとその設定方法
◆次回:(20)箇条内容が複数行になるとき2行目以降を1文字行頭に寄せるレイアウト指定はうまくできない?
◆シリーズ総目次:Microsoft Wordのスタイル探索
お薦め記事
◆Microsoft Wordを使って報告書などの長文を作成する人向けの新知識満載です。 Microsoft Wordのアウトラインと見出しスタイルを活用する方法(概要)