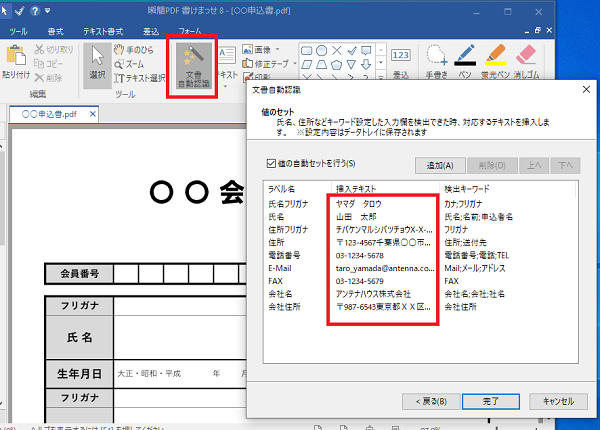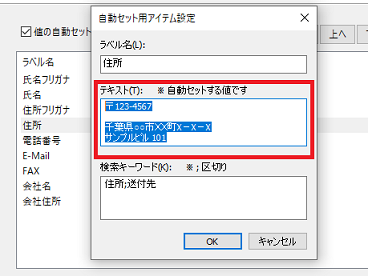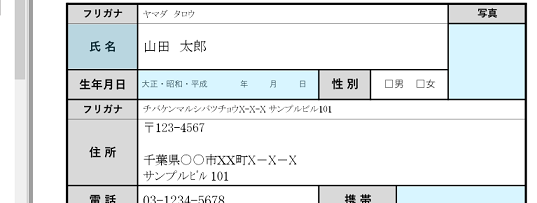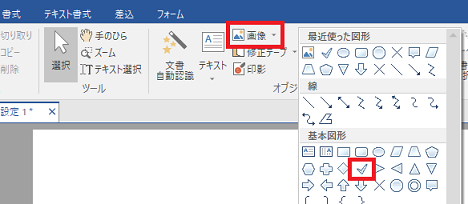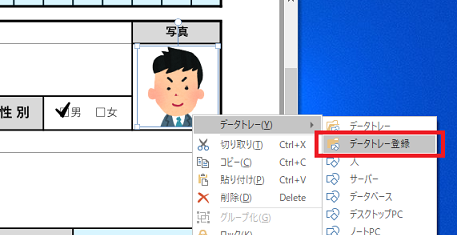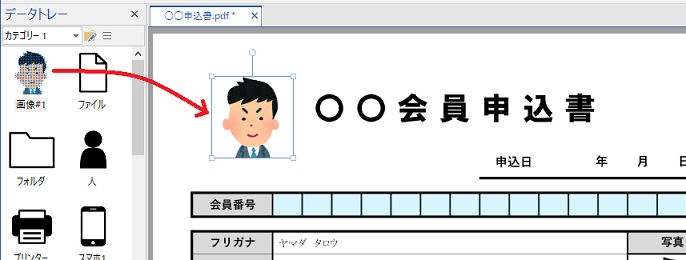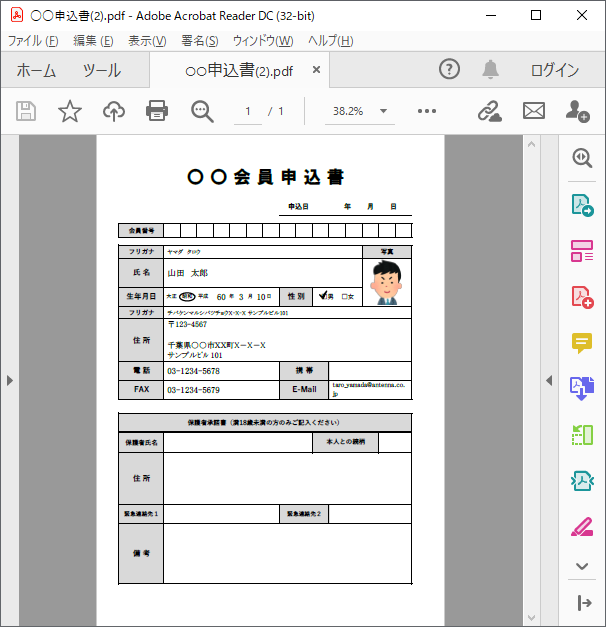『瞬簡PDF 書けまっせ 8』はPDFに文字や図形、画像、印影などを自由自在に書き込みするためのソフトウェア『瞬簡PDF 書けまっせ』の最新バージョンです。
今回はとても簡単に申請書などの文書を作ることができる「文書自動認識」機能の使い方を解説します。
Youtube動画として公開されておりますのでそちらもご覧下さい。
3分で分かる!「瞬簡PDF 書けまっせ 8」文書自動認識の使い方
それではこちらのPDFを使って説明していきます。
文書自動認識の設定
まず「文書自動認識」ボタンを押してダイアログを表示し、「次へ」を押して「値のセット」画面を出します。
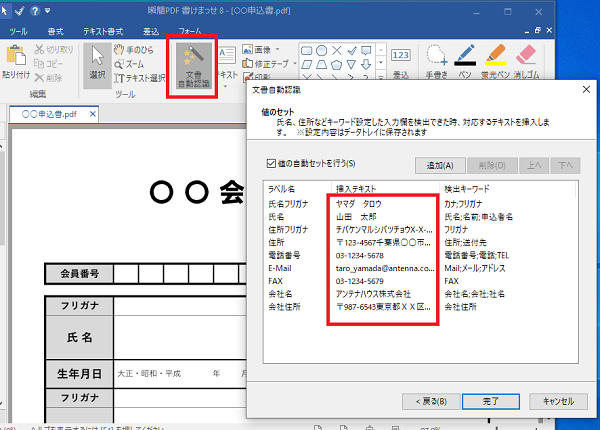
初期の状態では挿入テキストがサンプルのままになっていますのでご自分用のものに変更します。
変更したい項目をダブルクリックしてテキストを変更しましょう。
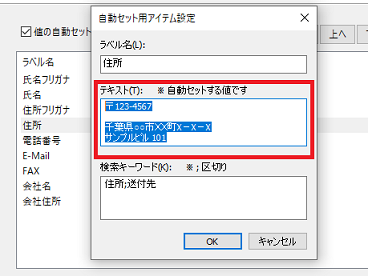
自動認識後の編集
次のように各入力欄にあわせてテキストボックスが作成され、氏名や住所などはさきほど設定したテキストがセットされます。
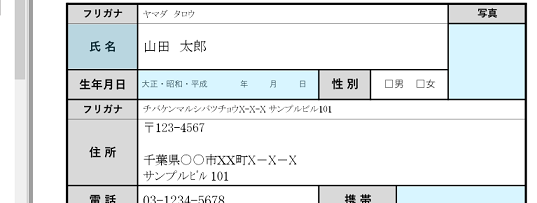
「氏名」や「住所」の項目名にできている不要なテキストボックスは削除します。
表示を拡大して、自動セットされなかった入力欄を埋めていきましょう。
テキストボックスを少し狭めて生年月日を入力します。
図形ギャラリーから楕円を選択し、年号を囲みます。

同じくギャラリーからチェックマークを選択、性別にチェックをつけます。
写真欄のテキストボックスは削除して、画像を開き大きさと位置を合わせます。
位置の微調整はカーソルキーでおこなうとやりやすいです。
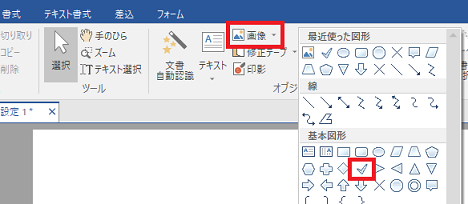
データトレー登録
よく使う画像は選択して右クリックメニューから「データトレー登録」しておきましょう。
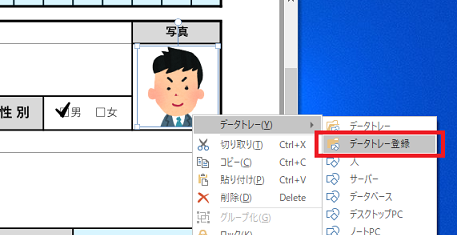
次回からはドラッグ&ドロップで取り出せます。
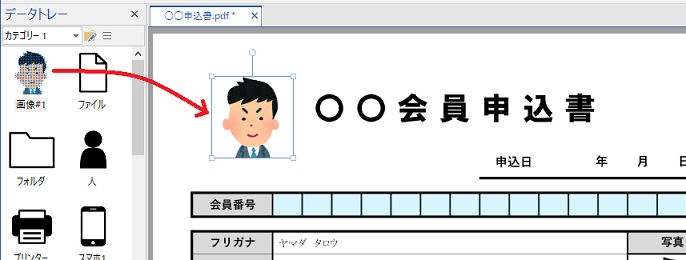
PDF出力
あとは必要なところをすべて入力して終わったらPDFを出力します。
申込書のPDFができあがりました。
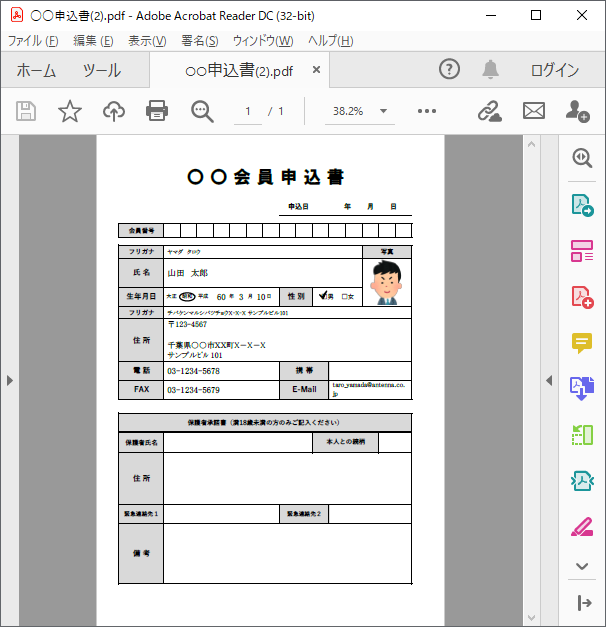
このように「文書自動認識」を使うと簡単にPDF文書を作ることができます。
 瞬簡PDF 書けまっせ 2024
瞬簡PDF 書けまっせ 2024PDFに文字が書ける! 入力欄を自動認識
 瞬簡PDF 変換 2024
瞬簡PDF 変換 2024PDFをOffice文書へ高精度変換