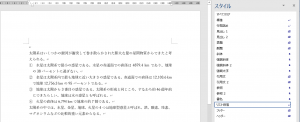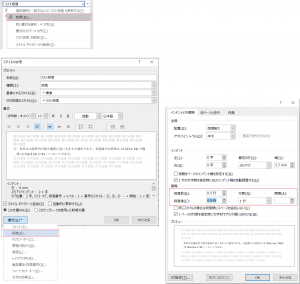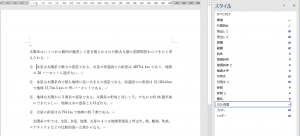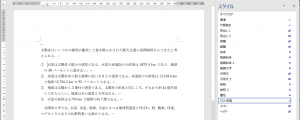箇条書きは比較的良くつかわれる表現形式ですが、レイアウト設定の要素が多くあります。
本連載では18回目で箇条書きのレイアウトパターンを7種類に整理して、レイアウト要素毎にその指定方法を探索してきました。今回は、その最後の7番目「箇条書きブロックの前後の行間を広げて、箇条書きのブロックを見やすくする」の方法を探索してみます。
まず、通常の箇条書きを作成します。Wordで箇条書きを指定すると段落のスタイルはリスト段落になります。
リスト段落の行間は既定値では標準と同じ設定になっているので、これを変更します。
(1)「スタイルギャラリー」または「スタイルウィンドウ」でリスト段落を選んで、右クリックで表示されるメニューから「変更」を選択します(図の上)。
(2)「スタイルの変更」ダイアログが表示されるので、左下の「書式」ボタンをクリックして表示されるメニューから「段落」を選択します(図の左下)。
(3)「段落」の書式変更ダイアログの「インデントと行間隔」タブの「間隔」セクションで段落の前を0.5行、段落の後を0.5行にします(図の右下)。
ここで「OK」を押してダイアログを閉じると、リスト段落の前後が0.5行ずつ広がります。この状態では、各箇条項目毎に空きができてしまいます。
このままでは間延びしたレイアウトになってしまうので、再び、「スタイルの変更」からダイアログを表示して、「段落」の書式変更ダイアログで、「同じスタイルの場合は段落間にスペースを追加しない」のチェックをONにします(下図)。
「OK」を押してダイアログを閉じると、今度が箇条書きブロックの前後に0.5行の空きがとられ、かつ、箇条書きの項目間の空きは通常の段落と同じになります。
以上のようにすれば、箇条書きブロックを通常の段落と分離して目立つレイアウトにできます。
◆前回:(20)箇条内容が複数行になるとき2行目以降を1文字行頭に寄せるレイアウト指定はうまくできない?
◆次回:(22)Wordの図機能の概要
◆シリーズ総目次:Microsoft Wordのスタイル探索
お薦め記事
◆Microsoft Wordを使って報告書などの長文を作成する人向けの新知識満載です。 Microsoft Wordのアウトラインと見出しスタイルを活用する方法(概要)
--------------------
YouTube アンテナハウスPDFチャンネル
【Wordの「スタイル」ってなんだろう】ゼロから学ぼう! Microsoft Wordのスタイル機能・シリーズ -アウトラインと見出しスタイルについて- vol.1
【vol.1】Wordの「スタイル」ってなんだろう
「はじめに」ということで、ウェビナー全体の構造とともに、Wordのスタイルについて、Wordの画面を使用して簡単に紹介します。