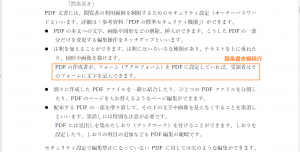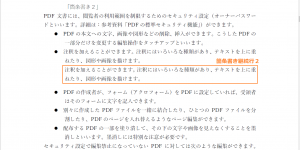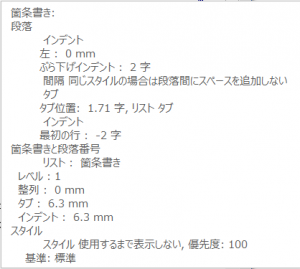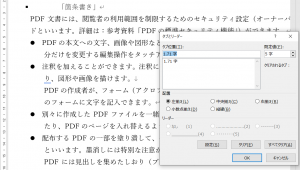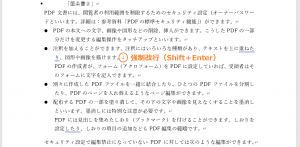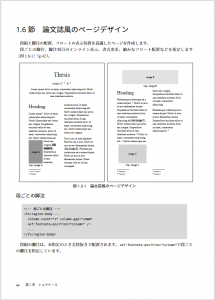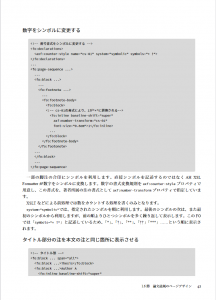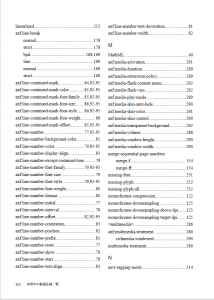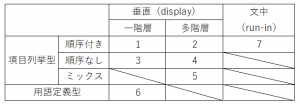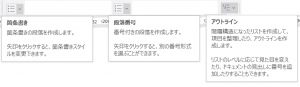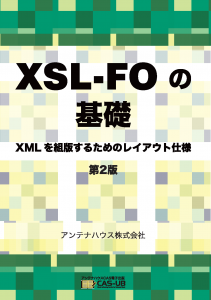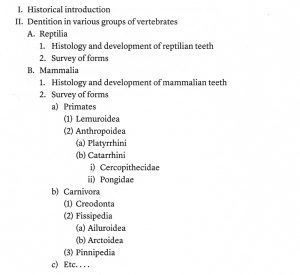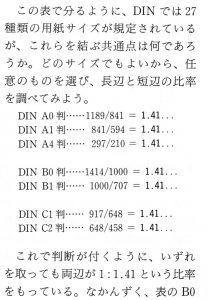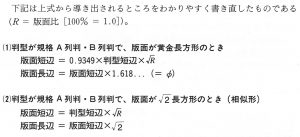Microsoft Wordには、組み込みのスタイルとして、「箇条書き」、「箇条書き2」、「箇条書き3」、「箇条書き4」、「箇条書き5」および「箇条書き継続行」、「箇条書き継続行2」、「箇条書き継続行3」、「箇条書き継続行4」、「箇条書き継続行5」が登録されています。
これらのスタイルは、推奨スタイルでないためスタイルギャラリーには表示されていません。「スタイルウィンドウ」オプションで表示するスタイルを「すべてのスタイル」に設定すると表示されます。
これらの組み込み箇条書きスタイルについて調べてみると、次のことがわかります:
第一 5つの組み込みスタイルは左インデント(行頭記号位置)が違うだけである。しかし、箇条項目の1行目の開始位置と2行目の開始位置が微妙にずれている(そろっていない)。
第二 箇条書き継続行は、箇条書き項目の中に新しい段落を追加するためのもののようだ。なお、箇条書き継続行の段落項目と次の箇条項目との空きが広がる。
第一と、第二の現象について次に詳しく調べてみます。その結論としてはWord(2019)に組み込まれている箇条書きスタイルは使わない方が良いと言えそうです。
実際の例を示します。最初は「箇条書き」と「箇条書き継続行」を適用した例です。
次は、「箇条書き2」と「箇条書き継続行2」を適用した例です。
箇条書き3以降は省略しますが、同様にインデントが少しずつ大きくなっています。
上の例を拡大してみると、各箇条書き項目の1行目と2行目の開始位置がすべて微妙にずれています。念のために箇条書きを設定した段落の設定値を確認するとぶら下げインデント2文字、タブ位置1.71文字となっています。
Word2019の箇条書きでは、ぶら下げインデントで箇条書きの行頭記号と箇条書きの段落先頭の空きを設定するようです。このとき、もしタブ位置がぶら下げインデントよりも行頭記号寄りに設定されている場合、箇条書きの段落先頭行の行頭位置がタブ位置になっています。
これを確かめるために、箇条書きの段落属性でタブ位置をクリアしてみます。
クリアした結果は次のようになります。
タブ位置をクリアした場合、箇条書きの段落の先頭行と2行目の開始位置がピッタリ揃うことが分かります。
次は箇条書き継続行です。箇条書き継続行は、箇条書きの項目が2つのブロックになる場合に、2つのブロックの行頭位置を揃えるために用意されているようです。しかし、これはブロックの区切りに強制改行(Shift+Enter)を入力することで、ほぼ同じ効果を生むことができます。
こうしてみますと箇条書き継続行スタイルを使う意義はほとんどないでしょう。
以上により、Word(2019)に組み込まれている箇条書きスタイルは使わない方が良いと考えられます。
◆前回:(16)箇条書きの話、世間の箇条書きガイド(続き)
◆次回:(18)箇条書きのレイアウトとその設定方法
◆シリーズ総目次:Microsoft Wordのスタイル探索
お薦め記事
◆Microsoft Wordを使って報告書などの長文を作成する人向けの新知識満載です。 Microsoft Wordのアウトラインと見出しスタイルを活用する方法(概要)