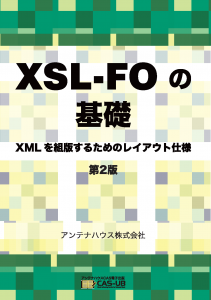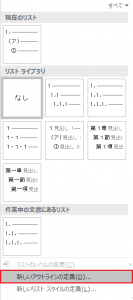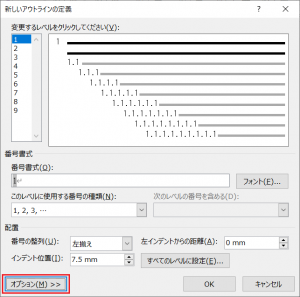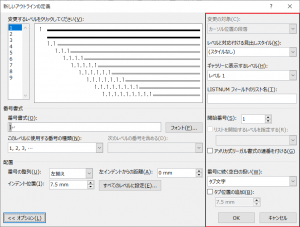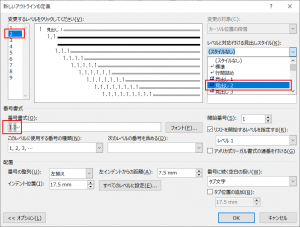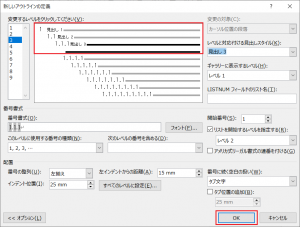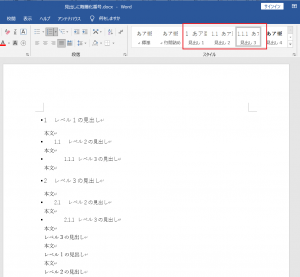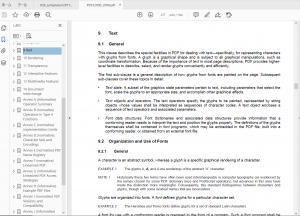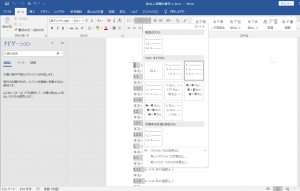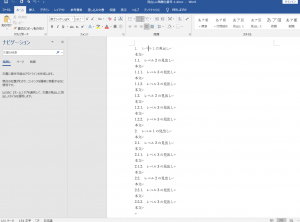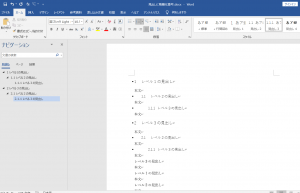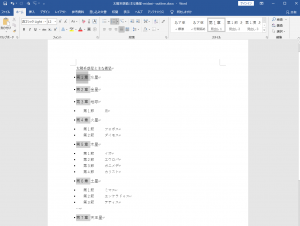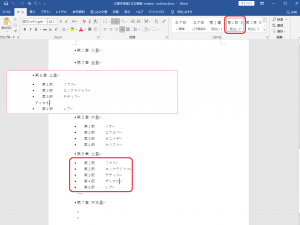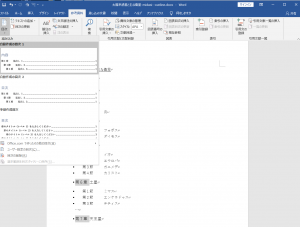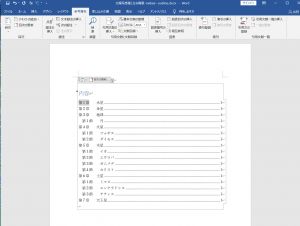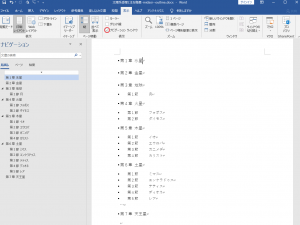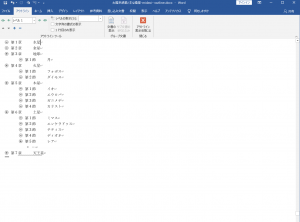新春ウェビナーとして約80名のご視聴を頂きました人気のコンテンツをYouTubeにアップさせて頂きました。
皆様にもお役に立つ内容です。
下記より、ご興味に応じてご覧ください。
年別アーカイブ: 2021年
XSL-FO試行錯誤 脚注のインデント
さて、筆者は入社してからXSL*1を学び始め、1年と少しを超えたくらいになりました。社内のプロフェッショナルの背は未だ遠く、学びの日々です。
XSLについての日本語情報の記事は母数が少ないこともあり、学ぶなかで、思ったように組めなかったり意外な発見があったりといった知見を記事として何回か連載しようと思います。
記述については正確さを心掛けますが、誤りがありましたらご指摘ください。
また、本記事中のコードなどについて保証をするものではありません。ご了承ください。
出力にはAntenna House XSL Formatter V7.1を利用しています。
今回は脚注のインデントについてです。
脚注のインデント
fo:footnoteとfo:floatは行外オブジェクトという種類のFOである。本文の流れから外れた位置に配置するのが特徴である。
脚注の文、オブジェクトの本体は行外に置かれますが、そのオブジェクト配置の基準位置(アンカ)は<fo:footnote>を記述した箇所になります。この部分に脚注の文と対応を示す記号や番号(合印)を置き、どの脚注がどの文に対するものであるかを示します。
傍注(または縦組での脚注)などで注の位置と注の文が近い距離にあるために省略する場合もあります。
この脚注の文の本体、合印の参照からはじまる箇所は<fo:footnote-body>の子として記述します。脚注文の書き方の構造はたとえば
*2にあるような記述になります。
<fo:block>Lorem ipsum... elit<fo:footnote>
<fo:inline baseline-shift="super" font-size="small"><fo:inline font-family="fantasy">*</fo:inline><axf:footnote-number id="nine"/>
</fo:inline>
<fo:footnote-body>
<fo:block line-height="1.2" font-size="small"
start-indent="2em" text-indent="-2em">
<fo:inline space-end="1.2em">
<fo:inline-container>
<fo:block>
<fo:inline font-family="fantasy">*</fo:inline><axf:footnote-number-citation ref-id="nine"/>
</fo:block>
</fo:inline-container>
</fo:inline>Lorem ipsum ... laborum.
</fo:block>
</fo:footnote-body>
</fo:footnote>, sed ...
ブロック全体のインデントをstart-indentで指定し、1行目のインデントを制御するtext-indentに負の値を指定することで突き出しを実現します。
上のFOは脚注番号のテキストが取る幅が変化しなければ綺麗に表示されますが、脚注番号の桁数が増え、脚注の文が2行以上になるときに残念な結果になってしまいます。
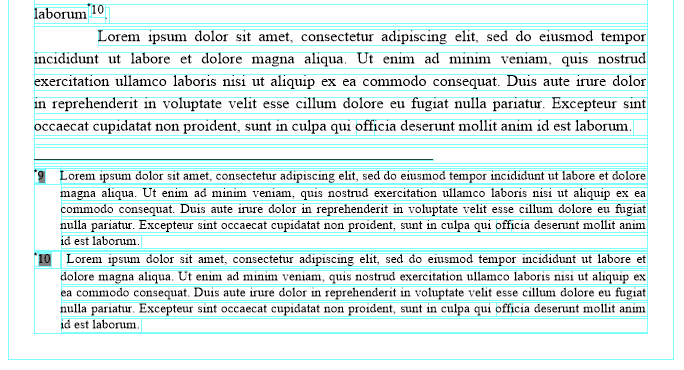
さて、原因は増えた脚注番号の幅です。では、これを解決する方法を考えましょう。
脚注番号の改良
方針は3つほどあります。あるいはこれらを組み合わせても良いでしょう。
脚注番号の書式を変更する
XSLT、またはaxf:footnote-number-format*3への指定によってパディングを行い、桁数による脚注番号幅の揺れを抑えます。「*1」の表示が「*01」や「* 1」のようになるので少し悩ましいですね。
増分の幅を確保しておく
先程のコードブロックではインラインコンテナで脚注番号の箇所を囲った上でspace-endを指定したインラインの子にしていました。
インラインコンテナに幅を指定し、space-endを調整し脚注の文の開始位置を固定します。
<fo:footnote-body>
<fo:block ... start-indent="2em" text-indent="-2em"><fo:inline space-end="0.5em">
<fo:inline-container inline-progression-dimension="1.5em" >
<fo:block>
<fo:inline ... >*</fo:inline><axf:footnote-number-citation ref-id="nine"/>
</fo:block>
</fo:inline-container>
</fo:inline>Lorem ipsum...
先ほどの例から、インラインコンテナの幅指定とspace-endの調整だけで目的が達成できました。

インラインコンテナ以下でtext-alignを指定し、インラインコンテナの幅内で右寄せにすることなども可能です。
リストブロックにする
より強く脚注番号と脚注の文の分離を志向するのであれば、インデントによる制御ではなく、リストブロックのアイテムラベルに脚注番号、アイテムボディに脚注の文を入れる方法などがあります。この方法の場合、記述がかなり増えます。
*1 The Extensible Stylesheet Language Family (XSL)
*2 『XSL-FO の基礎 第2版 - XML を組版するためのレイアウト仕様』(アンテナハウス株式会社, 2017年3月)
*3 AH Formatter V7.1 マニュアル| axf:footnote-number-format
月曜日連載! Microsoft Wordスタイル探索(6)―見出しに階層化番号をつけるための設定方法
見出しに、次のような階層化番号を自動的に付けたいとします。
1.
1.1
1.1.1
2.
2.1
2.1.1
このためには、アウトライン番号と見出しレベルを対応付ける必要があります。操作の手順は次の通りです。
(1) リボンのアウトラインで表示するダイアログで「新しいアウトラインの定義」を選択する
(2) 「新しいアウトラインの定義」ダイアログで「オプション」ボタンをクリックする
(3) 「新しいアウトラインの定義」ダイアログにオプション設定が表示される
(4) アウトラインのレベル1を選択して、「レベルと対応付ける見出しスタイル」に「見出し1」を選択する
(5) アウトラインレベル1の表示見本に「見出し1」が追加されたことを確認
(6) アウトラインのレベル2を選択して、「レベルと対応付ける見出しスタイル」に「見出し2」を選択する
(7) アウトラインのレベル3を選択して、「レベルと対応付ける見出しスタイル」に「見出し3」を選択し、確認のうえで「OK」を押してダイアログを閉じる
アウトラインレベルと見出しレベルはそれぞれ9まであります。そんなに深い階層のアウトラインレベルを使うことはめったにないでしょう。とりあえず、レベル1~レベル3までの階層化番号を使うためには、見出し3までを対応付ければ十分です。
(8) スタイルギャラリーの「見出し1」~「見出し3」までの見本が階層化番号付きに変わる
この状態で、見出しをスタイルを設定したい段落に、スタイルギャラリーの見出しコマンドを指定すると、階層化した番号のついた見出しスタイルが指定されます。
◆前回:(5)見出しに階層化番号をつけたい
◆次回:(7)そもそも「見出しスタイル」ってなに? どうやって設定するの?
◆シリーズ総目次:Microsoft Wordのスタイル探索
お薦め記事◆Microsoft Wordを使って報告書などの長文を作成する人向けの新知識満載です。 Microsoft Wordのアウトラインと見出しスタイルを活用する方法(概要)
e-na伊那谷 旅便り 第61回 (続)人形浄瑠璃に興味はありますか?
前回、人形浄瑠璃についてご紹介しました。
伊那支店に程近い箕輪町にある古田人形保存会では、この1年間は公演の機会がほとんどない状態だったのですが、ようやく公演が実施できたようです。
今回はその様子を報告したいと思います。
去る2月6日に伊那市の「いなっせ」*1を会場にして、「第16回伊那谷伝統文化公演」が行われました。
もちろん、感染症対策を入念に行った上での公演です。
前回紹介した義太夫を語る太夫もしっかりとマスクを着用しており、その状態で語るのはかなり大変だと思うのですが、それを感じさせないほどの熱演でした。
今回の公演では、会場の人数を制限した関係もあり、入場できなかった方向けにYouTubeにてライブ配信を行いました。
その時のアーカイブがありますので、もし興味を持っていただけたら視聴してみてください。
- 第16回伊那谷伝統文化公演「古田人形芝居保存会公演」
- https://www.youtube.com/watch?v=xIF6bHYzBUU
【公演内容】
- 古田人形の生い立ち
- 人形操りの説明
- 生写朝顔話 宿屋~大井川の段
人形操りの説明では、人形の操り方に加え人形の構造や仕組み等も説明されていました。
また、お芝居の方では義太夫を語る太夫がしっかりとマスクを着用していましたし、人形遣いも黒子として顔を覆う面布(めんぷ)の下にマスクを着用していたと聞きました。
かなり大変だったと思いますが、それを感じさせないほどの熱演、熱弁でした。
人形浄瑠璃に関して機会があればまたご紹介したいと思いますので、ご期待ください。
- *1 伊那市荒井3500-1の「再開発ビル」の愛称
- *2 https://geibun-iaca.wixsite.com/mysite-1/our-project
【動画公開しました】OCRとスキャナ保存の先進事例ウェビナー e-Successクラウドサービス編
開催のウェビナーでは、JIIMA2020年ベストプラクティス賞を受賞した「茨城県大同青果株式会社」様、「株式会社武蔵野」様と神奈川県の中堅製造業様の事例に基づいたOCRと「スキャナ保存」の事例に基づいたデモを交えての解説をさせて頂いております。本ウェビナーを収録したものをYouTubeに公開させて頂きました。
- OCR処理後は、国税関係書類の電帳法「スキャナ保存」対応ソリューション*にPDFやCSVをセットでインポートしてタイムスタンプなどの要件確保することで紙伝票や書類の原本廃棄が可能です。
前回「【動画公開しました】OCRとスキャナ保存の先進事例ウェビナー」の記事では、各企業様からの事例のプレゼンなどを中心にまとめています。
今回は、下記をご案内させて頂きます。
是非ともご視聴ください。
- * 「ScanSave on ONeSaas/e-Success on ONeSaas」がアンテナハウス製の対応クラウドソリューションとなります。
月曜日連載! Microsoft Wordスタイル探索(5)―見出しに階層化番号をつけたい
文書を作成するとき、見出しに次のような階層化番号をつけたくなることがよくあります。
つまり、レベル1の見出しには1から始まる番号をつけ、レベル2の見出しにはレベル1の見出し番号との区切り文字「.」を置いて1から始まる番号をつけ、レベル3の見出しにはレベル2の見出し番号との区切り文字「.」を置いて1から始まる番号をつける、というような規則で繰り返す番号付けです。このように番号を付けると、ある見出しが、全体の中でどの位置にあるかが良く分かって便利です。このような階層化は技術系の文書にはよく使われています。次はISOのPDF仕様書の一部の例です。
Microsoft Wordのリボン「段落」グループの「アウトライン」のリストライブラリーには、この番号スタイルが一つあります。
次は見出しの階層ごとに、この階層化番号を付けた例です。
しかし、この階層化番号をつけても、ナビゲーションウィンドウには見出しがアウトライン表示になりません。前回(「Microsoft Wordスタイル探索(4)―見出しスタイルの便利な機能いくつか」)で見出しスタイルを設定するメリットのひとつにしおりのようなナビゲーションができることをあげました。つまり次のようになってほしいわけです。
ところが、リボン「段落」グループの「アウトライン」のリストライブラリーに既定の階層化番号を設定しただけでは期待したようにはなりません。これは、リストライブラリーに既定の階層化番号を設定した段落は、「見出し段落」ではなくて、「リスト段落」になってしまうためです。
アウトラインのリストライブラリーにある階層化番号(1, 1.1, 1.1.1)のスタイルはリスト段落用であり(箇条書きに使うためのものなので)、このスタイルを適用しても段落が「見出し」として扱われず、見出しスタイルの便利な機能は適用されない。
ではどうしたら良いでしょうか? 次回以降で探索してみたいと思います。
◆前回:(4)見出しスタイルの便利な機能いくつか
◆次回:(6)見出しに階層化番号をつけるための設定方法
◆シリーズ総目次:Microsoft Wordのスタイル探索
お薦め記事
◆Microsoft Wordを使って報告書などの長文を作成する人向けの新知識満載です。 Microsoft Wordのアウトラインと見出しスタイルを活用する方法(概要)
e-na伊那谷 旅便り 第60回 サステナブルなヒルメシ in 南箕輪村
最近「サステナブル(持続可能)」が注目され、地球環境を守る取り組みの大切さが強調されています。
食の面でサステナブルといえば地産地消とオーガニックです。
さて、会社(伊那支店)は長野県上伊那郡南箕輪村にあります。
近くには「信州大学農学部」があります。下の写真は農学部らしい丸太の看板です。
これからの社会は、もっと農業を大切にしていくべきですね。

私はかなりの頻度でスローカフェ「もみの木」でランチを食べます。
自家製の野菜中心のメニューで、雑穀ごはんがヘルシーです。
カキフライは「蠣」ではなく「豆腐」と「海苔」で模倣して作られています。
体を動かさない仕事なので、写真のごはんは小盛りです。
「スローカフェ」というネーミングが気に入っています。

皆さんはビーツを知っていますか?
「奇跡の野菜」「食べる輸血」といわれるビーツは真っ赤でとても栄養価が高い。
旬ではないので生のビーツはありませんが、「もみの木」特製のビーツの水煮を使ってボルシチを作ってみました。
ジャガイモは我が家で作ったもの、もちろん牛肉は信州牛です。

出来上がりです。

別の日は、車で5分ぐらいの西箕輪のお店「有報堂」でランチしました。
追加で木の実のタルトとオーガニックコーヒーを注文。
地球にやさしいオーガニックコーヒーはなぜか優しい香りがしました。
有報堂は本がいっぱい置いてありゆったりと時間が過ごせます。

以上 私のランチの紹介でした。
【動画公開しました】OCRとスキャナ保存の先進事例ウェビナー
国税関係書類の電帳法「スキャナ保存」を導入する上で、キーソリューションとなるのがOCRです。
開催のウェビナーでは、JIIMA2020年ベストプラクティス賞を受賞した「茨城県大同青果株式会社」様、「株式会社武蔵野」様と神奈川県の中堅製造業様の事例に基づいたOCRと「スキャナ保存」の事例に基づいたデモを交えての解説をさせて頂いており、本ウェビナーを収録したものをYouTubeに公開させて頂きました。
【ご視聴のメリットなど】
- スキャナの選定→電子化ファイルの設定→OCR設定処理→OCR設定のチューニング→ファイル名のRename処理など日頃の疑問が解消します。
- OCR処理後は、国税関係書類の電帳法「スキャナ保存」対応ソリューション*にPDFやCSVをセットでインポートしてタイムスタンプなどの要件確保することで紙伝票や書類の原本廃棄が可能です。
【お好きな短編をチョイスしご視聴ください】
- OCRとスキャナ保存の先進事例ウェビナー ご挨拶とタイムテーブル
- OCRとスキャナ保存の先進事例ウェビナー OCR基本説明編
- OCRとスキャナ保存の先進事例ウェビナー OCR事例編
以上 お役に立てば幸甚です。
- * 「ScanSave on ONeSaas/e-Success on ONeSaas」がアンテナハウス製の対応クラウドソリューションとなります。
「【動画公開しました】OCRとスキャナ保存の先進事例ウェビナー e-Successクラウドサービス編」ではe-Successのクラウドサービスでの利用についての動画を紹介しています。
月曜日連載! Microsoft Wordスタイル探索(4)―見出しスタイルの便利な機能いくつか
Microsoft Wordのスタイルギャラリーに登録されている見出しスタイルを使うと特に長文の編集で役立つ機能がいろいろあります。次に便利な編集機能をいくつか挙げてみます。
見出しのスタイルを適用している項目を確認、スタイルを変更
見出しのスタイルを適用している項目を確認し、すべてのスタイルを一括で変更できます。これは見出しスタイルに限ったことではなくて、スタイル機能のひとつの利用例です。
見出しの番号の自動更新
新しい見出しを追加したとき、見出し番号を自動的に更新できます。これも、見出しスタイルの機能というよりも、見出しスタイル+アウトライン番号の利用例になります。次の図は木星の第4惑星ディオネの項目を入力するのを忘れていて、あとから、「ディオネ」というテキストを入力して、「見出し2」を適用すると番号が自動的に更新される例です。
見出しスタイルが適用された項目から目次を自動作成
見出しスタイルの付いた項目を集めて目次を自動的に作成できます。編集を進めるにつれて新しいセクションなどを追加したときは目次の更新ができます。
次の図は、自動的に作成した見出しの例です。
編集したい項目の位置に簡単に移動できるナビゲーション
リボン「表示」で、ナビゲーションウィンドウにチェックすると、編集画面の左側に、ナビゲーション用のパネルを表示できます。ナビゲーションパネルを使うと、PDFのしおりのように、項目を選んでクリックすることでその項目のページ内の位置にジャンプできます。
アウトライン表示
Microsoft Wordにはアウトライン表示という機能があります。アウトライン表示ではアウトライン編集という独特な機能が使えます。
ここに挙げたメリット以外にもまだ便利な機能がありそうですが、それはまた別途探索してみたいと思います。また、今回リストした各機能については、これからまた別途探求してみたいと考えています。
このためにはどうしたら良いでしょうか? 次回以降で探索してみたいと思います。
◆前回:(3)アウトラインで見出し番号をつける
◆次回:(5)見出しに階層化番号をつけたい
◆シリーズ総目次:Microsoft Wordのスタイル探索
お薦め記事
◆Microsoft Wordを使って報告書などの長文を作成する人向けの新知識満載です。 Microsoft Wordのアウトラインと見出しスタイルを活用する方法(概要)
e-na伊那谷 旅便り 第59回 駒ケ根シルクミュージアム
まだまだ寒い日が続きますが、いかがお過ごしでしょうか。
立春を過ぎ、気持ちの良い春を感じる日が増えてきました。
良い天気の日は、お出かけしたくなりますね。
駒ケ根シルクミュージアム
お隣駒ケ根市のふるさとの丘(天竜川より東側)にある「駒ケ根シルクミュージアム」は、上伊那の養蚕業を発展させた組合製糸「龍水社」の歴史遺産の展示を中心としたミュージアムです。
古い蚕具類、糸繰り器や機織り道具、自動繰糸機などの他に、蚕の生態や巨大模型などが展示されています。

ミュージアム正面からの景色です。とても良い天気ですが、まだまだ冬っぽいです。
ミュージアム入り口、織物のトンネルです。近くでみると、文様がとても綺麗です。


古い蚕具類です。

蚕の模型です。他にも沢山あります。

絹を使ったお土産です。

絹を使った作品です。クラフト体験なども受け付けています。
公式サイトはこちらです。

駒ヶ根市PRキャラクター「こまかっぱ」。
天竜川 かっぱ神社の近くに住んでいるようです。
帽子を取ると…。どんな秘密が?