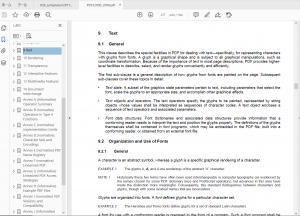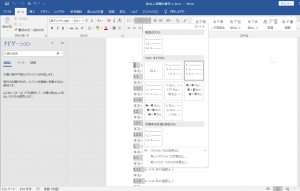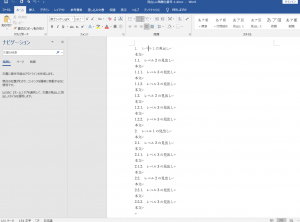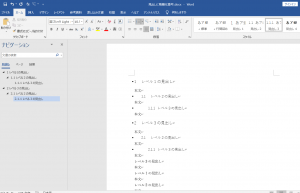文書を作成するとき、見出しに次のような階層化番号をつけたくなることがよくあります。
つまり、レベル1の見出しには1から始まる番号をつけ、レベル2の見出しにはレベル1の見出し番号との区切り文字「.」を置いて1から始まる番号をつけ、レベル3の見出しにはレベル2の見出し番号との区切り文字「.」を置いて1から始まる番号をつける、というような規則で繰り返す番号付けです。このように番号を付けると、ある見出しが、全体の中でどの位置にあるかが良く分かって便利です。このような階層化は技術系の文書にはよく使われています。次はISOのPDF仕様書の一部の例です。
Microsoft Wordのリボン「段落」グループの「アウトライン」のリストライブラリーには、この番号スタイルが一つあります。
次は見出しの階層ごとに、この階層化番号を付けた例です。
しかし、この階層化番号をつけても、ナビゲーションウィンドウには見出しがアウトライン表示になりません。前回(「Microsoft Wordスタイル探索(4)―見出しスタイルの便利な機能いくつか」)で見出しスタイルを設定するメリットのひとつにしおりのようなナビゲーションができることをあげました。つまり次のようになってほしいわけです。
ところが、リボン「段落」グループの「アウトライン」のリストライブラリーに既定の階層化番号を設定しただけでは期待したようにはなりません。これは、リストライブラリーに既定の階層化番号を設定した段落は、「見出し段落」ではなくて、「リスト段落」になってしまうためです。
アウトラインのリストライブラリーにある階層化番号(1, 1.1, 1.1.1)のスタイルはリスト段落用であり(箇条書きに使うためのものなので)、このスタイルを適用しても段落が「見出し」として扱われず、見出しスタイルの便利な機能は適用されない。
ではどうしたら良いでしょうか? 次回以降で探索してみたいと思います。
◆前回:(4)見出しスタイルの便利な機能いくつか
◆次回:(6)見出しに階層化番号をつけるための設定方法
◆シリーズ総目次:Microsoft Wordのスタイル探索
お薦め記事
◆Microsoft Wordを使って報告書などの長文を作成する人向けの新知識満載です。 Microsoft Wordのアウトラインと見出しスタイルを活用する方法(概要)