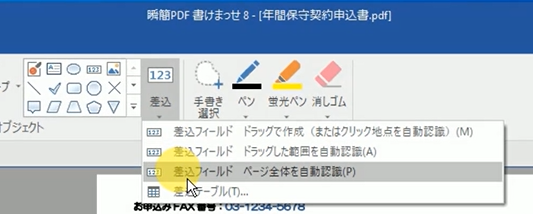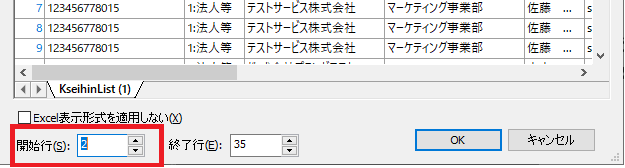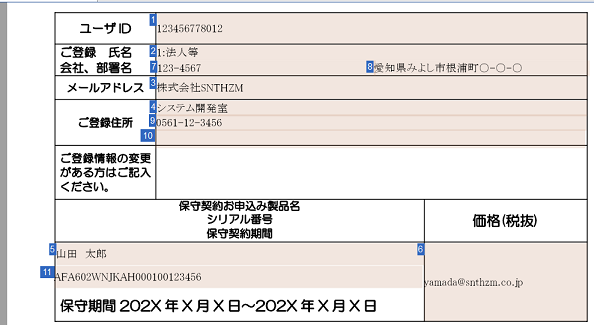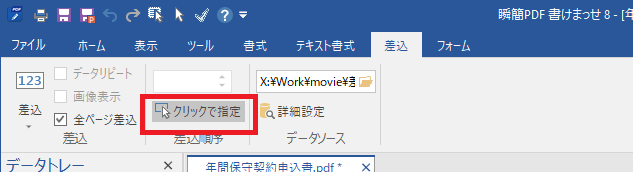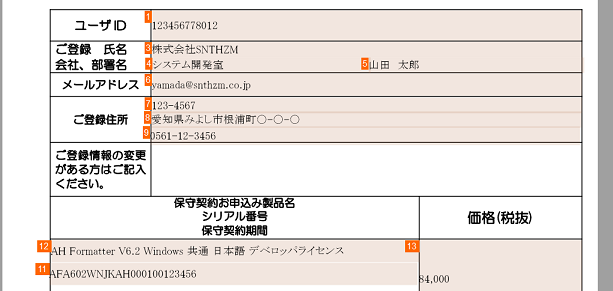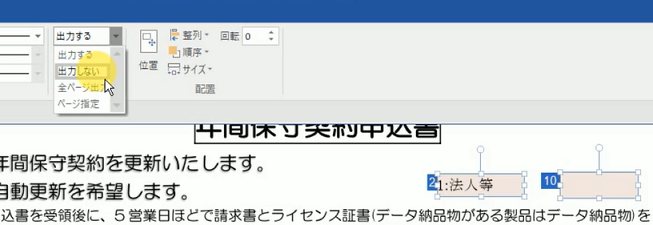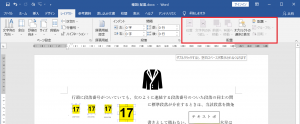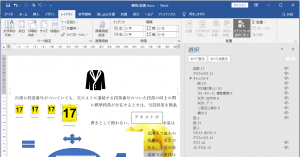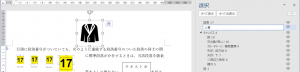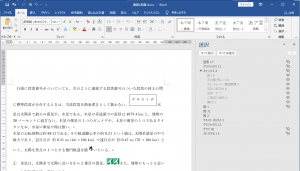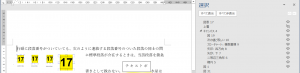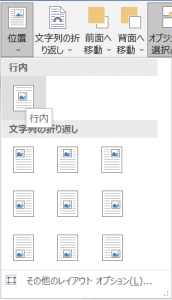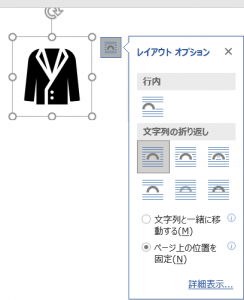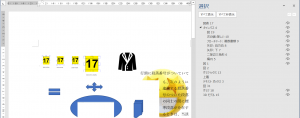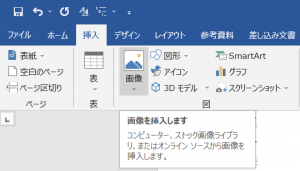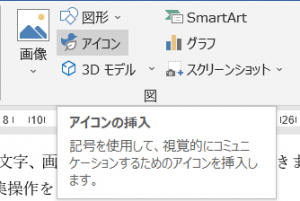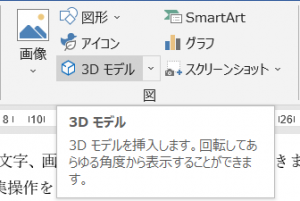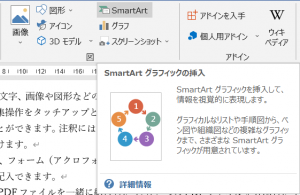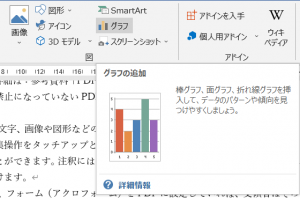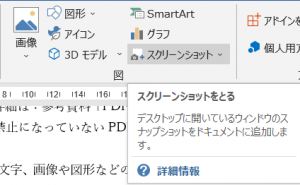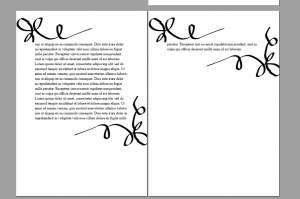2018年からポツポツ感じていたことだが、2019年の後半になって、製造業の「納品書」のペーパーレス化の要望がどうも増えてきた!
(それが2021年7月になって当該メールの既読回数が急に増えて(7月上旬の既読が約40件)きました。2022年1月から電帳法・関税法の「スキャナ保存」制度が緩和されるから、製造業関係者の興味度が上がって来ていると考察しています。)
製造メーカーはEDIで協力会社に部品や加工の発注をペーパーレスでしているが、購買受け入れの際の検収時には「納品書」の番号を端末にインプットして検収作業を行っているのが通常である。
その際の納品書は紙で来る。OCR形式もあればバーコード付きのものもあり、企業によってその運用形態は微妙に異なる。
しかしながら、検収時に検収データが作られて、その後に紙の納品書が購買経由で経理部門に回付されてくることは共通と言える。
では、その紙の納品書をどのようにすれば効率的にパーパーレス化できるのだろうか!?
方策など
- 納品書は非定型サイズで、厚みが薄いなどの特徴があるので、スキャナの性能に注意が必要
- 残念ながら コピー機や複合機はやめた方が良いです。
- また、安価な専用スキャナもやめましょう! 高級機で、エラー排出口が備わっていて、且つ高性能OCR・BC機能があるものがお勧めです。
- 企業規模に応じて、その枚数が大量にある場合があるので、スキャナの処理能力に注意が必要
- 毎日数万枚のことを想定した運用設計が必要な企業もあります。
- 紙の納品書を電子化して、紙原本を廃棄するには、電子帳簿保存法対応が必須
- 電子帳簿保存法4条3項 スキャナ保存制度
- 電子帳簿保存法対応には
- 検索確保が必要で、
- 検索用のデータと電子化ファイルと紐づけることが必要
スキャナ保存の検索機能における主要な記録項目
- 検索用のデータは、検収済みデータよりCSVでエキスポート可能
- CSVと電子化ファイルを結び付けられれば、検索用のデータと電子化ファイルと紐づけが可能
- CSVと電子化ファイルを結び付けるには、電子化ファイル名がCSV内に書かれている納品書番号や注文書番号でユニークになっていること
が主のものです。
★対応可能な 電子文書管理システム(https://www.antenna.co.jp/e-success/catalog.html) ← 一例(JIIMA認証製品です。)
これらを頼りに、電子文書システムを選定していけば、大丈夫だと思います。
以上 ご参考になれば幸いです。
見えてきた”改正”電子帳簿保存法の最新情報と、ペーパレスを実現する「電子契約サービス」のポイント
- 日時:
- 2021年7月21日(水) 14:00~15:00
- 会場:
- オンラインセミナー(Zoom)
- 定員:
- 参加費:
- 主催:
- 株式会社ワンビシアーカイブズ、アンテナハウス株式会社
- 協力:
- 日本通運株式会社、GMOグローバルサイン・ホールディングス株式会社
- 詳細申込 →
-
https://www.wanbishi.co.jp/news/210621090000.html
95名
無料






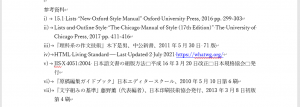


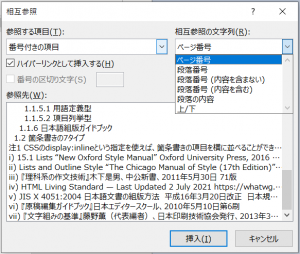
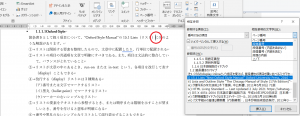
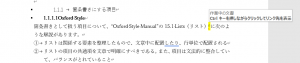



 Antenna House XSL Formatter 拡張仕様使いこなしガイド
Antenna House XSL Formatter 拡張仕様使いこなしガイド