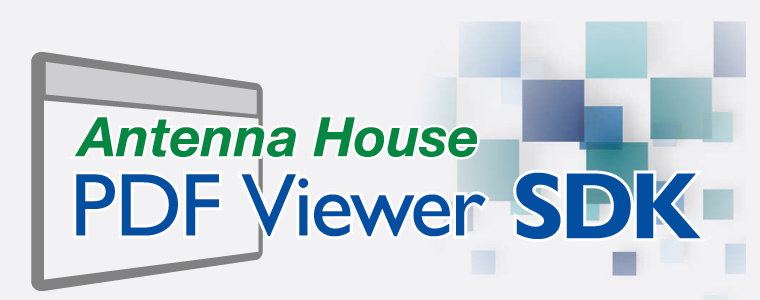最近、弊社の営業に相談をいただきました件のご紹介です。
Microsoft Officeには、従来、図版としてEncapsulated Postscript(EPS)形式のファイルを挿入して使うことができました。しかし、2017 年 4 月 11日のセキュリティ更新プログラムより、これがデフォルトで無効(OFF)になりました[1]。
EPSについては、昔のブログで紹介しましたが、PDFの起源であるPostScriptという形式で図版を表現したファイルで、印刷などで使う高品質のグラフィックスを表現したファイルです[2]。
その時点では、レジストリーを書き換えるとこれを有効(ON)にできました。しかし、2018年5月からOffice 365では徐々にレジストリ書き換えが使えなくなり、10月にはOffice365の全ユーザーに対してレジストリ書き換えがつかえなくなりました[3]。
この記事ではEPSが使えない場合の代替形式として、EMF(Office 2007~2016、Office365について)とSVG(Office 365)を推奨しています。
なお、Office 2019では、SVGも使えるようになるとされています[4]。
そうしますと、EPSをどのようにしてEMFまたはSVGに変換するかがポイントです。以前のブログでも簡単に紹介しましたが、EPSを処理するにはPostScriptインタープリターという開発が大変難しいプログラムが必要です。EPSからEMF/SVG変換は簡単にはできません。
おそらく一番良いのは、EPSを作成したアプリで、EPSを一旦PDFとして保存します。またはAdobeのDistiller(PostScriptをPDFに変換するツール)、GhostScriptを使ってPDFにできます。
PDFをそのままOfficeに貼り付けられれば一番良いですが、それはできません。
そこで、PDFをEMFまたはSVGに変換して、Officeに図版として貼り付けることになります。
Office文書をPDFにしてから、PDFのページの一部に矩形を指定して、PDF図版を配置するというテクニックも可能です。
弊社製品では、次のツールをお使いいただけます。
① PDFをSVGに変換するには、Office Server Document Converter、PDF Viewer SDK
② PDFをEMFに変換するには、PDF Viewer SDK
③ PDFのページ上に、小さなPDF(図版)を配置するには、PDF Tool API 詳細「PDF CookBook」2–3 PDFページを描画
参考資料
[1] Office 2016 用のセキュリティ更新プログラムについて2017 年 4 月 12 日
[2] 2005年11月16日 EPS(Encapsulated PostScript)
[3] Support for EPS images has been turned off in Office Office365以外については、この記事では扱いが不明です。
[4] What’s New in Office 2019
[5] 図版でEPS形式ファイルが使えないときの対応策は? PDFにして貼付けるのが最適