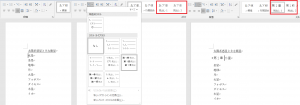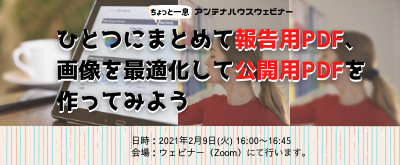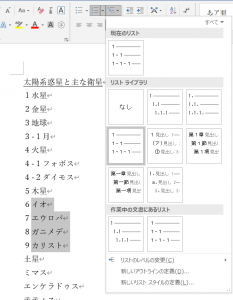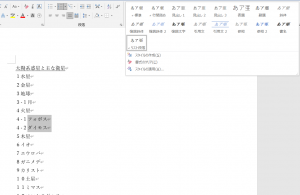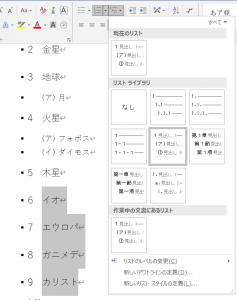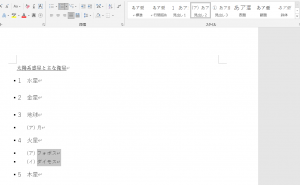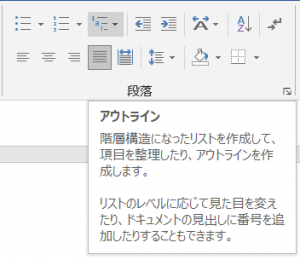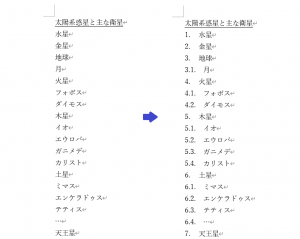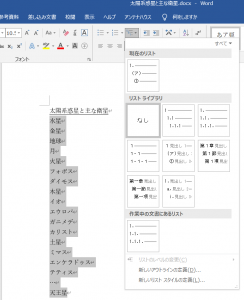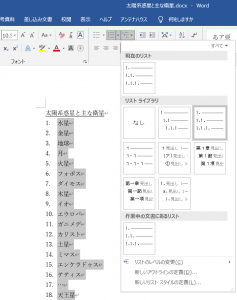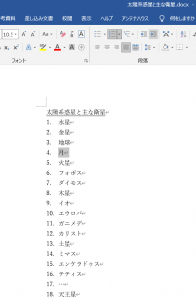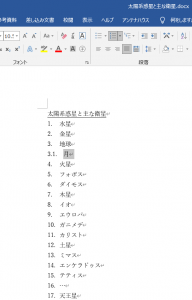Microsoft Wordで文書を編集するとき、「スタイルを使うと良いよ」ということは良く聞きます。確かに良いこともあるのですが、なかなか思い通りにならないことがよくあります。
例えば、アウトラインです。アウトラインといってもアウトライン表示ではなくて、次の機能です。
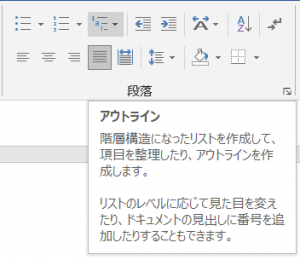
このアウトラインを使うと、例えば、次のように、左のリストに対して、右のように階層化した番号を簡単に付けることができます。
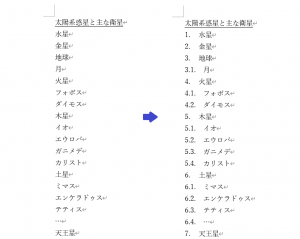
これは次の操作をしました。
①リストの項目を全部選択しておいて、アウトラインをクリックします。
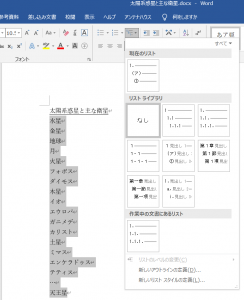
②アウトラインのリストライブラリーから階層化した番号を選択してクリックします。
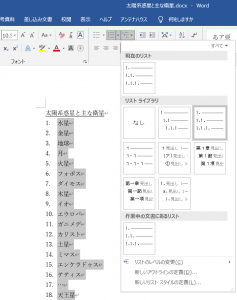
③階層のレベルを下げたい項目(この場合、「月」)を選択して、「インデントを増やす」をクリックします。
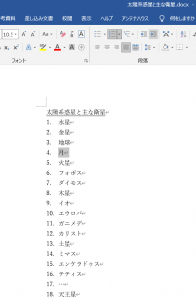
そうすると、「月」の番号が、「4」から「3.1」に変わり、火星以降の惑星の番号が繰り上がります。
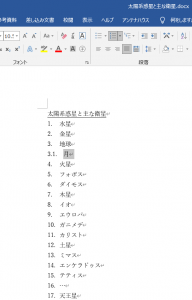
これを繰り返すことで、惑星に1, 2, 3という番号をつけて、衛星にその枝番をつけることができます。上の例のようにシンプルな番号付き箇条書きでは便利かもしれません。
このツールチップの文章は次のようになっています:
「階層構造になったリストを作成して、項目を整理したり、アウトラインを作成します。
リストのレベルに応じて見た目を変えたり、ドキュメントの見出しに番号を追加したりすることもできます。」
見出しに番号を追加できるとありますが、いざ見出しスタイルにこの機能を適用すると番号がうまく階層化されないことが多く、却って面倒だったりします。なぜなのかなあ? Wordには不思議な機能が多い!
ということで、このブログシリーズでは、特にスタイルを中心にWordの機能について調べてみたいと考えています。
ちなみに、この機能をなぜアウトラインと呼ぶのか、ずっと疑問でしたが、最近“Chicago Manual”を見ていたら、箇条書き(list)の項に「階層化された箇条書きのことをアウトラインとも呼ぶ」という記述がありました。Wordでは階層化された番号をアウトラインと呼んでいるようですのでニアミスです。
◆次回:(2)アウトラインのタイプ
◆シリーズ総目次:Microsoft Wordのスタイル探索
お薦め記事
◆Microsoft Wordを使って報告書などの長文を作成する人向けの新知識満載です。 Microsoft Wordのアウトラインと見出しスタイルを活用する方法(概要)