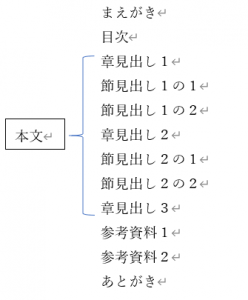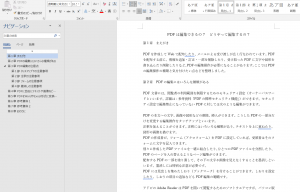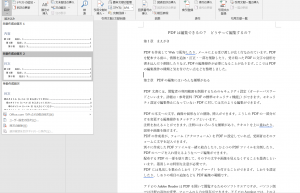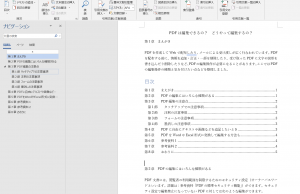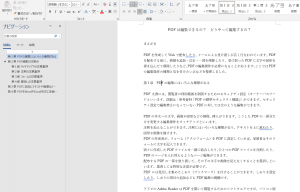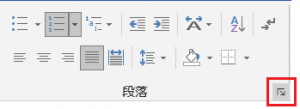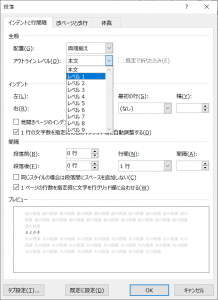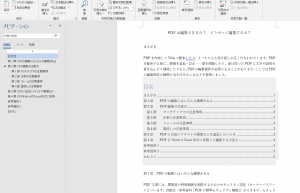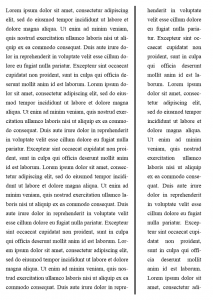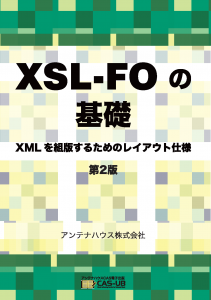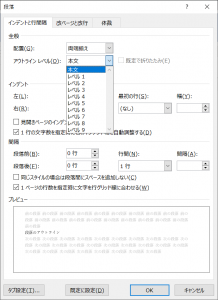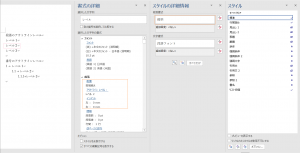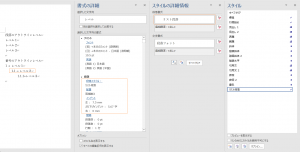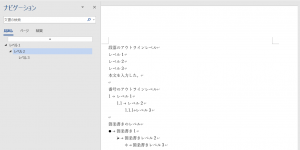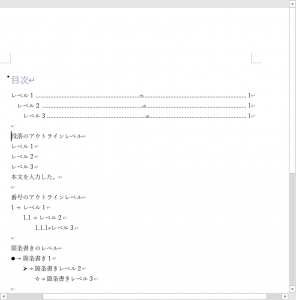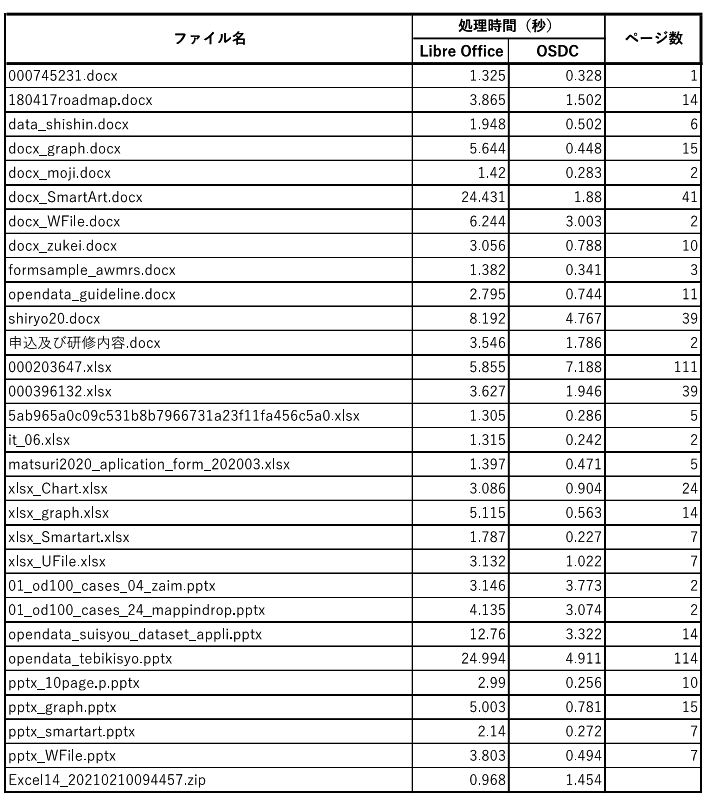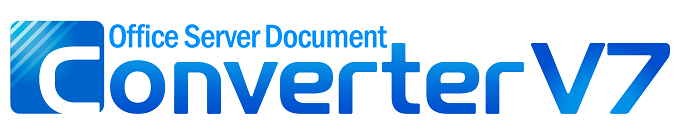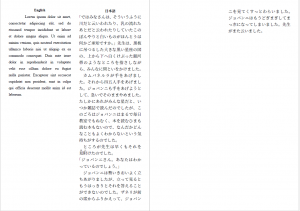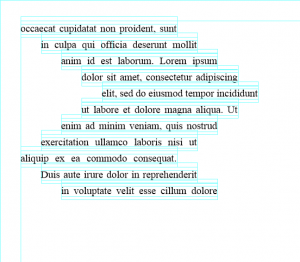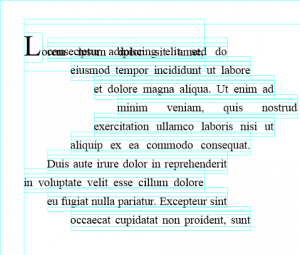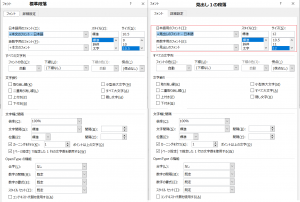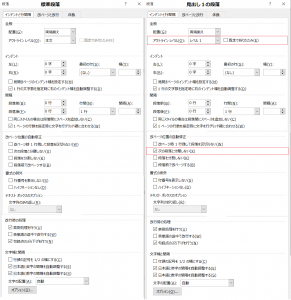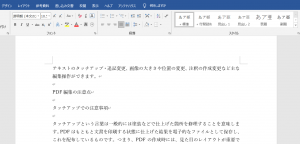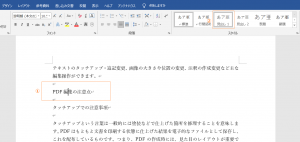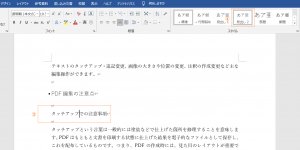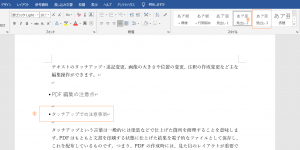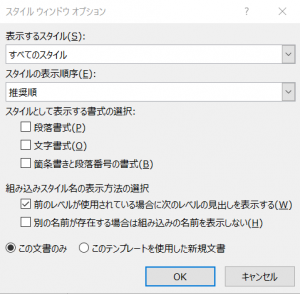ワープロを使って長文の文書作りをすると目次が欲しくなります。紙の本では目当ての内容を探すのに目次は欠かせない構成要素で、たいていの本では次のような形式になっています。
・最初に「まえがき」があり、その後ろに「目次」を置きます。
・本文は目次の後ろに配置されます。本文には、章・節などの階層番号を付けます。
・本文に続いて、参考資料などの付属資料があります。
・最後に「あとがき」を置きます。
図で表すと次のようになります。
今日はこのような形式の目次を自動で作る方法を調べてみました。いくつか方法があるようですが、とりあえず一番簡単そうな方法を次に紹介します。
Microsoft Wordでは「見出しスタイル」と「アウトライン」を使うと見出しに、章-節-項といった階層番号を自動的につけることができます。(Microsoft Wordスタイル探索(3)―アウトラインで見出し番号をつけるを参照)「まえがき」、「参考資料」、「あとがき」に見出しスタイルを適用して見出し番号を自動的に付けると次のようになります。
この状態で、リボンの「参考資料」-「目次」の自動作成を行ってみます。目次は「まえがき」の後ろに置くため、カーソルを「まえがき」段落の次におきます。
そうすると次のような目次ができます。目次が「まえがき」の次にあるのは期待通りですが、「まえがき」、「参考資料」、「あとがき」にも本文と連番の章番号が付いた状態で目次ができてしまいます。
「まえがき」、「参考資料」、「あとがき」に見出しスタイルを適用するのをやめて標準のままにしてみます。すると章-節の番号は本文だけに付きます。
この状態で目次を自動作成すると、今度は目次に取り込まれるのが本文の見出しのみとなってしまいます。「まえがき」、「参考資料」、「あとがき」が見出しに入りません。
うまくいきませんね。「まえがき」、「参考資料」、「あとがき」には見出し番号を付けないで、目次に取り込むには、どうしたら良いでしょうか?
前回、Microsoft Wordスタイル探索(8)―段落のアウトラインレベルで、段落にアウトラインレベルを設定するとナビゲーションに表示されるようになると説明しました。そこで、「まえがき」、「参考資料」、「あとがき」に段落ダイアログを使ってアウトラインレベルを設定します。ダイアログはリボンの「ホーム」の「段落グループ」右下の→を使って表示できます。
アウトラインレベルを「本文」から「レベル1」にしてみます。
「まえがき」、「参考資料」、「あとがき」段落にアウトラインレベルを設定すると、ナビゲーションウィンドウに表示されるようになります。
これで、目次の自動生成を行ってみます。結果は次のようになって目次に「まえがき」、「参考資料」、「あとがき」が追加され、また、本文の見出しのみに「章」-「節」番号が自動的についています。ようやく期待した形式になりました。
このようにすると、多くの本と同じような形式で目次を自動生成できます。これは、Microsoft Wordでは、目次の自動生成の初期設定がアウトラインレベル1-3の段落を取り込んで作成するようになっていることによるものです。
◆前回:(8)段落のアウトラインレベル
◆次回:(10)アウトライン編集とは? アウトライン編集は何が良い?
◆シリーズ総目次:Microsoft Wordのスタイル探索
お薦め記事
◆Microsoft Wordを使って報告書などの長文を作成する人向けの新知識満載です。 Microsoft Wordのアウトラインと見出しスタイルを活用する方法(概要)