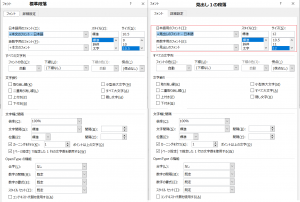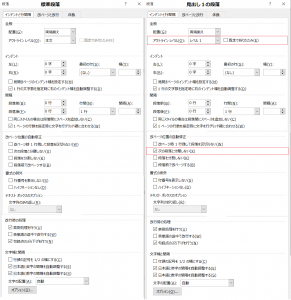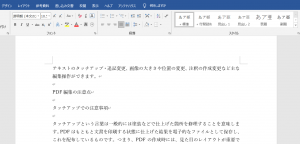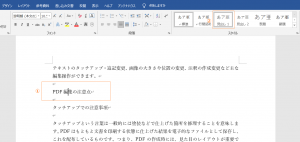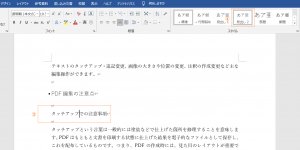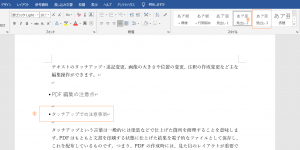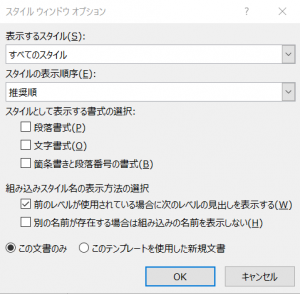さて、現在、月曜日に連載しているMicrosoft Wordスタイル探索、ブログだけではもったいないのでマルチメディア展開を考えています。まずは、その第一弾として、ちょっと一息アンテナハウス・ウェビナーで、ゼロから学ぼう! Microsoft Wordのスタイル機能・シリーズへの展開を予定しています。ブログに書いたことを整理するほか、ご参加いただいた皆様からの質問にもお答えしたいと考えています。初回は4月27日(火曜日)の16時から。ぜひ、スケジュールにご登録ください。
さて、ゼロから学ぶという観点で、本連載の1~6回を振り返ったところ、「そもそも見出しスタイルってなに? どうやって設定するの?」という基本的な点を説明していないことが指摘されてしまいました。
まず、「そもそも見出しスタイルってなに?」という点を確認するため、Wordの「標準」段落と、スタイルギャラリーで「見出し1」を設定した段落の書式設定を確認してみます。
(1)フォント
フォントダイアログの設定内容を比較してみます。次の図のように、フォントの設定が「見出し」用のフォントになっていることと、サイズが12ポイントになっていることの2点が異なっています。
(2)段落
段落ダイアログの設定内容を比較してみます。次の図のように、アウトラインレベルが「レベル1」になっていることと、「次の段落と分離しない」にチェックが入っていることの2点が異なります。
まとめますと、「見出し1」のスタイルは、既定値では「標準」スタイルと比較して、上の4項目が違うと言えます。「見出し2」以降については、別途、整理してみたいと思います。
次に、「見出しスタイルはどのように設定するの?」という点です。これは、いくつか方法がありますが、初心者にとって一番分かりやすいのは、スタイルを指定したい箇所を選んでスタイルギャラリーの見出しという名前の入ったコマンドをクリックする方法でしょう。次に順を追って説明します。
(1)標準段落
次の図は見出しスタイルを指定していない標準段落のみの状態です。
(2)最上位見出しの指定
①最上位の見出しを指定したい箇所を選んで、②スタイルギャラリーで「見出し1」を選択します。すると、その段落に「見出し1」スタイルが設定されます。
「見出し1」スタイルは段落単位で設定されるので、文字だけに「見出し1」を指定することはできません。原則として行の先頭から改行が入力されている位置までの範囲が「見出し1」となります。なお、文字が何も入っていない行に対して「見出し1」スタイルを指定するには、行頭にカーソルを置いて同じように指定します。
(2)第2階層(レベル2)の見出しの指定
③第2階層の見出しを指定したい箇所にカーソルを置いて、④スタイルギャラリーで「見出し2」を選択します。すると、その段落全体に「見出し2」スタイルが設定されます。
(2)第3階層(レベル3)の見出しの指定
⑤作成中の文書に見出し2のスタイルを指定すると、⑥スタイルギャラリーに「見出し3」のコマンドが表示され、新しい段落に「見出し3」を設定できるようになります(注参照)。
「見出し4」以降も同様に一つ上位レベルの見出しが設定されると、スタイルギャラリーに次のレベルの見出しコマンドが表示されます。Wordの既定値では見出し1~見出し9までが登録されているので、9レベルまでの見出しの使い分けができます。
(注)見出しスタイルの表示オプションとして「前のレベルが使用されている場合に次のレベルの見出しを表示する」にチェックされているときの動作です。
◆前回:(6)見出しに階層化番号をつけるための設定方法
◆次回:(8)段落のアウトラインレベル
◆シリーズ総目次:Microsoft Wordのスタイル探索
お薦め記事
◆Microsoft Wordを使って報告書などの長文を作成する人向けの新知識満載です。 Microsoft Wordのアウトラインと見出しスタイルを活用する方法(概要)