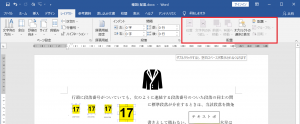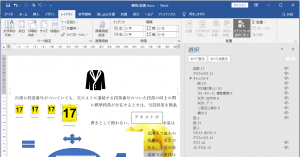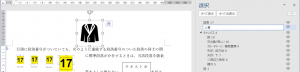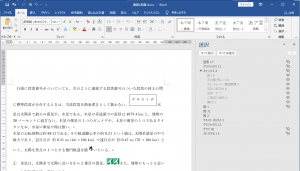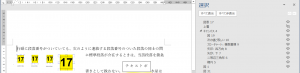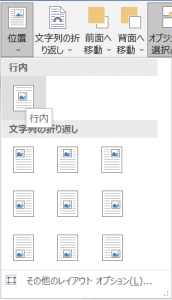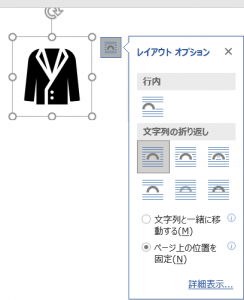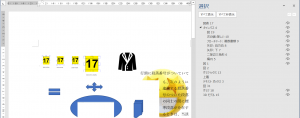前回(月曜日連載! Microsoft Wordスタイル探索(22)―Wordの図機能の概要)は、リボン「挿入」の図グループの7種類のコマンドをざっと見ました。今回は引き続き、これらのコマンドで作成する図がどのように取り扱われるかを調べてみます。
ページの中の図は、リボン「レイアウト」の「配置」グループにある「オブジェクトの選択と表示」で一覧できます。
なお、図を選択して「図ツール」や「描画ツール」のリボン「書式」にある「配置」グループでも「オブジェクトの選択と表示」コマンドを選択できます。
「オブジェクトの選択と表示」をクリックすると、「選択」ウィンドウが開いてページの中にある図オブジェクトの一覧が表示されます。
図オブジェクトの一覧では、図ひとつひとつに種類と番号がついています。種類はリボンの図グループのコマンドの種類に対応し、番号は挿入順になっています。但し、これは編集できますのであまり大きな意味はないようです。次に名前を変更する例を示します。
ここでは、「グラフィックス11」と名前のついたオブジェクトの名前を「上着」に変更しました。
図オブジェクトは表示・非表示を切り替えできます。「すべて非表示」にすると、目玉のようなアイコンがついているオブジェクトが非表示になります。
描画キャンバスはキャンバス全体が非表示になります。
図オブジェクトをひとつ選択して「非表示」にすることもできます。次は「上着」のみを非表示に設定しました。
図オブジェクトの配置は「行内」と「文字列の折り返し」に大きく分けられます。すべて非表示としたとき残るのは、配置を「行内」に設定した図オブジェクトです。
配置の変更は、図オブジェクトを選択し、「配置」グループの「配置」コマンドで行います。
図オブジェクトの配置を変更してみましょう。先ほど名前を「上着」に変更したオブジェクトを選択します。
このオブジェクトは、現在、文字列の折り返し「四角形」で、「ページ上の位置を固定」になっています。また、アンカーが先頭段落の先頭に設定されています。
配置を「行内」に変更すると、図はアンカーのあった位置に文字列の一部として配置されます。
◆前回:(22)Wordの図機能の概要
◆次回:(24)番号付き箇条書きの項目を、相互参照先に指定する
◆シリーズ総目次:Microsoft Wordのスタイル探索
お薦め記事
◆Microsoft Wordを使って報告書などの長文を作成する人向けの新知識満載です。 Microsoft Wordのアウトラインと見出しスタイルを活用する方法(概要)
--------------------
YouTube アンテナハウスPDFチャンネル
【Wordの「スタイル」ってなんだろう】ゼロから学ぼう! Microsoft Wordのスタイル機能・シリーズ -アウトラインと見出しスタイルについて- vol.1
【vol.1】Wordの「スタイル」ってなんだろう
「はじめに」ということで、ウェビナー全体の構造とともに、Wordのスタイルについて、Wordの画面を使用して簡単に紹介します。