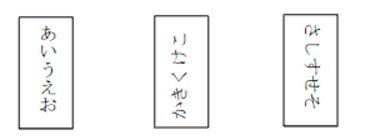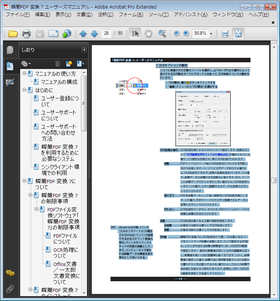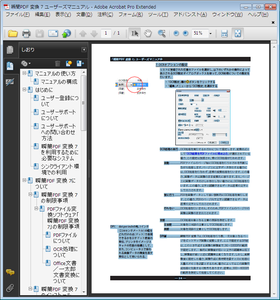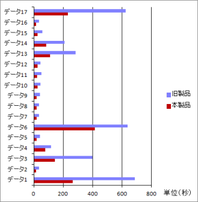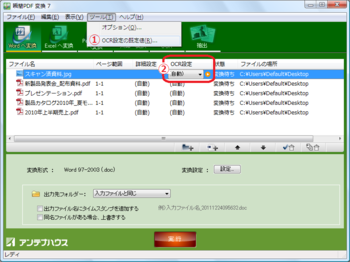今月末となる2月29日に「瞬簡PDF」シリーズの新製品として『瞬簡PDF 編集 3.1』を発売開始します。

この『瞬簡PDF 編集 3.1』は『瞬簡PDF バインダー』に「PDFのしおり追加・編集」機能や「ノート注釈」「テキストボックス」「図形」「ハイライト」などの「注釈の追加・編集機能」などを追加実装し、より編集機能を強化した製品となりましたので、製品名も新たに『瞬簡PDF 編集』としてリニューアルをしました。
ニュースリリース:PDFページイメージを確認しながらマウス操作でPDF編集 『瞬簡PDF 編集 3.1』新発売
『瞬簡PDF 編集 3.1』には以下の主な特長があります。
- PDFのページをサムネイル(縮小画像)を見ながら、別のファイルからのページを差し込んだり、ページを結合したり、削除をしたりといったページ編集を簡単なマウス操作で可能。
- Officeファイルや画像ファイルも作業スペースにドラッグ&ドロップするだけで自動でPDF変換し、編集の対象として登録できます。
- OfficeファイルなどからのPDF作成はアンテナハウスのPDF作成ドライバの最新版「Antenna House PDF Driver 5.0」を搭載。
- 登録したファイルは元のファイル(原本)を修正すれば、その原本を使用したPDFファイルに変更を反映することが可能。
- 専用のPDF編集用閲覧アプリで、PDFに文字列の追記、ページ番号の追加、透かしの追加、捺印の追加、ノート・テキストボックス・図形・ハイライトなどの注釈の追加が可能。
- 専用のツールでPDFにしおりの追加や編集が可能。
新しく追加された機能について詳しくは、次回にご紹介したいと思います。
『瞬簡PDF 編集 3.1』はパッケージ(CD-ROM)版とダウンロード版 での販売と、複数ライセンス向けのライセンス販売(サイトライセンス、AH-ULL)での販売をおこないます。
パッケージ版 : 5,250 円 (税込み)
ダウンロード版: 3,675 円 (税込み)
製品について詳しくは『瞬簡PDF 編集 3.1』の製品ページをご覧ください。