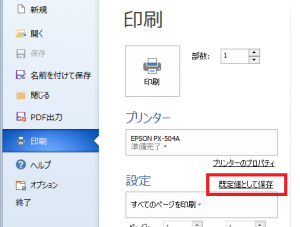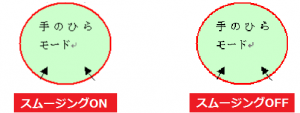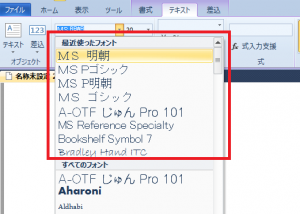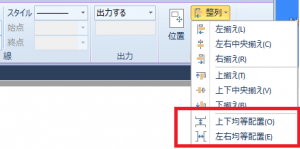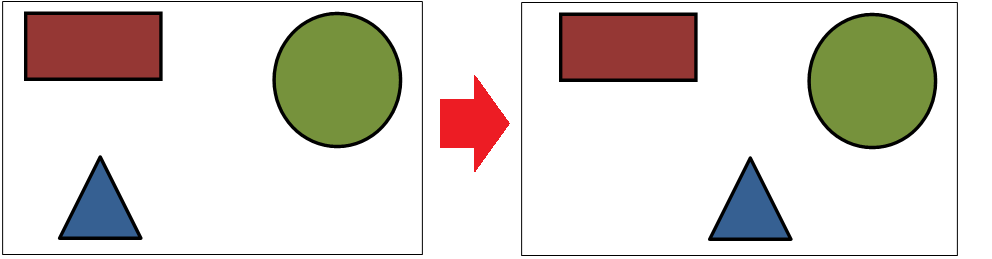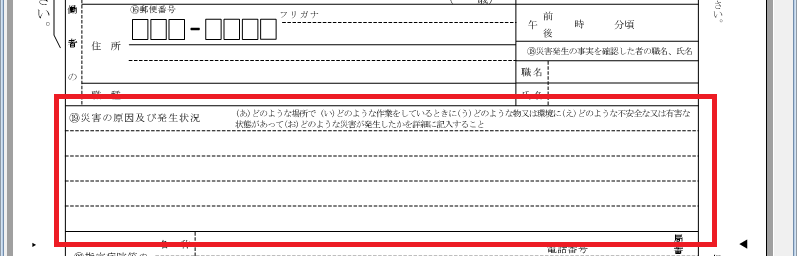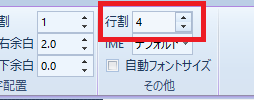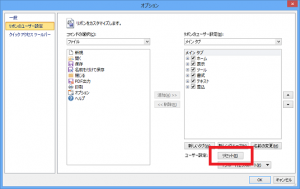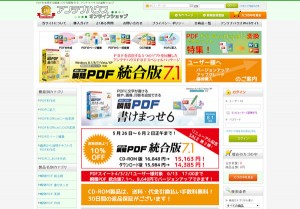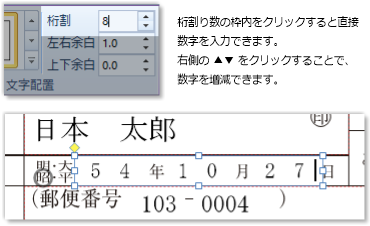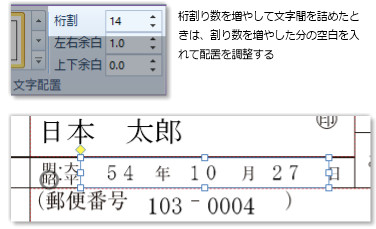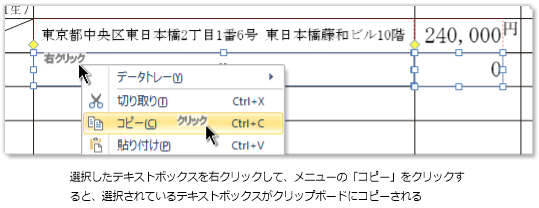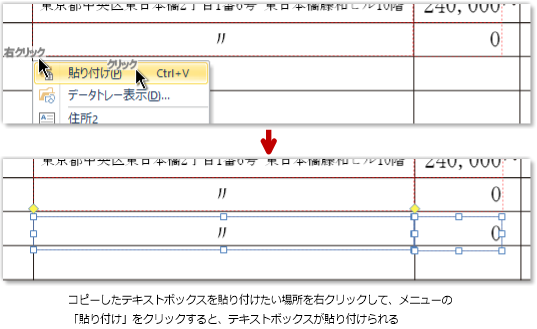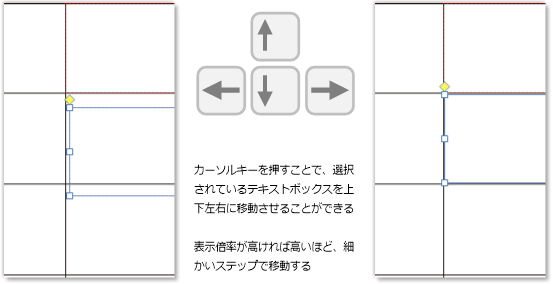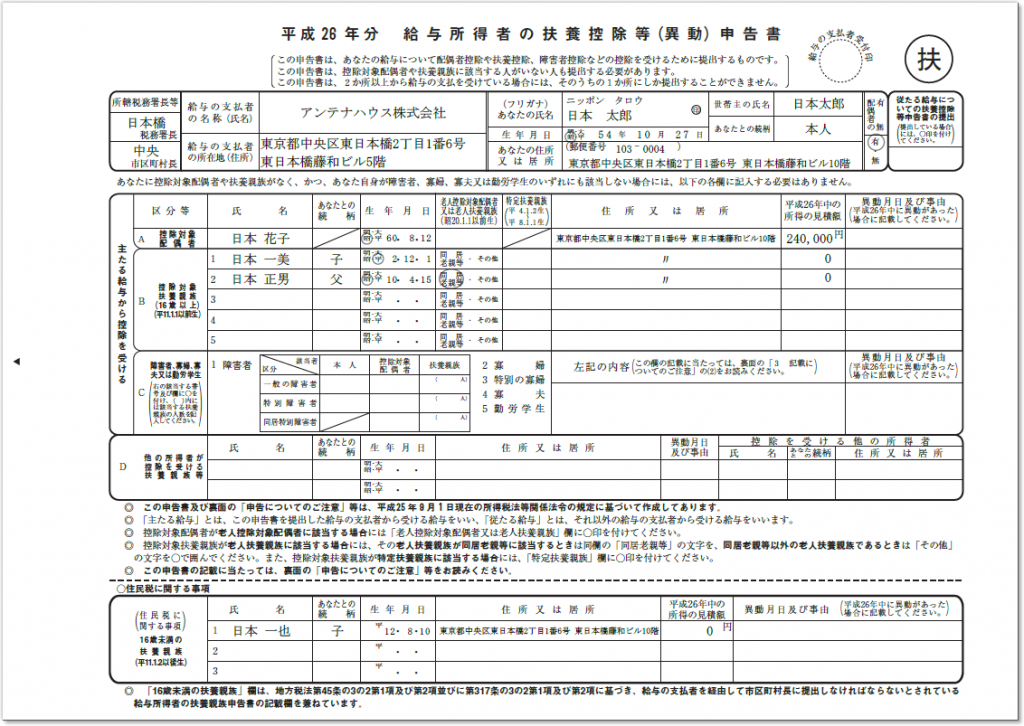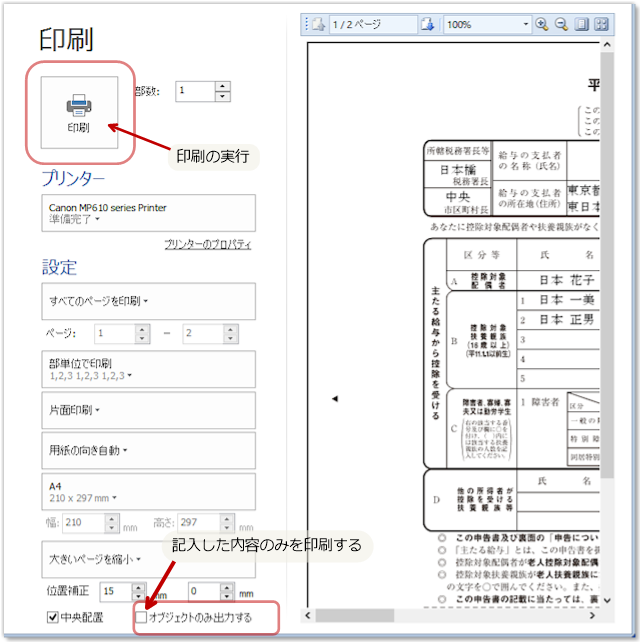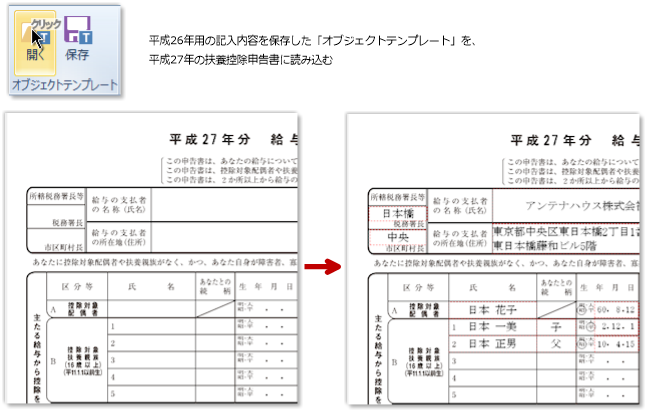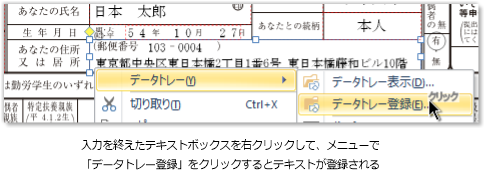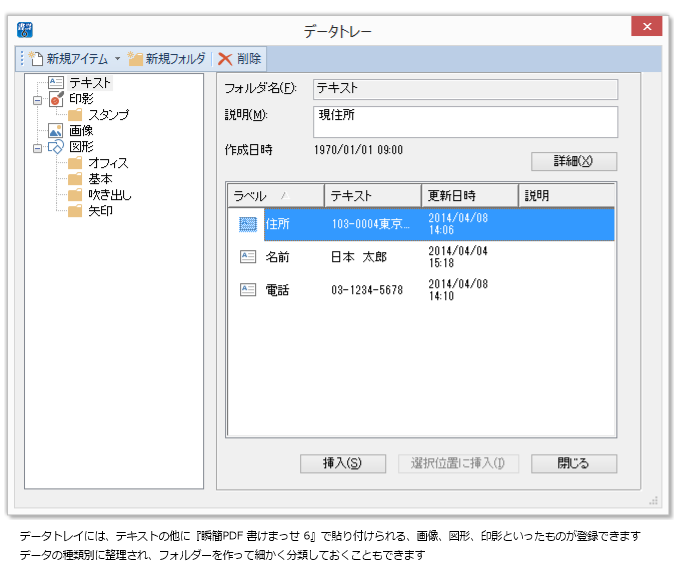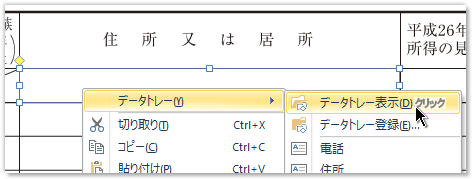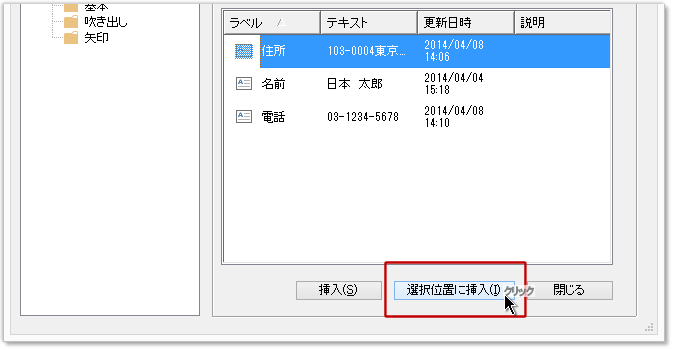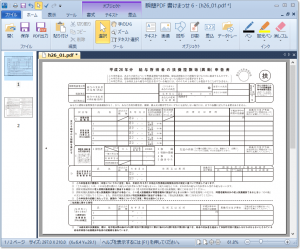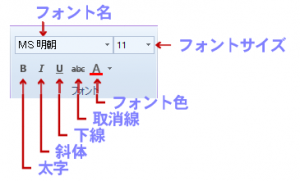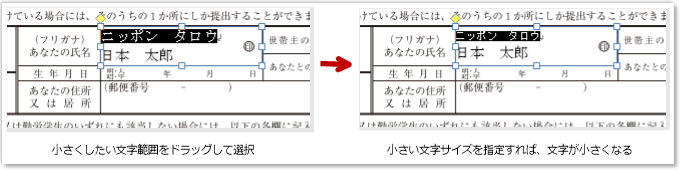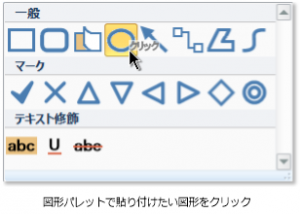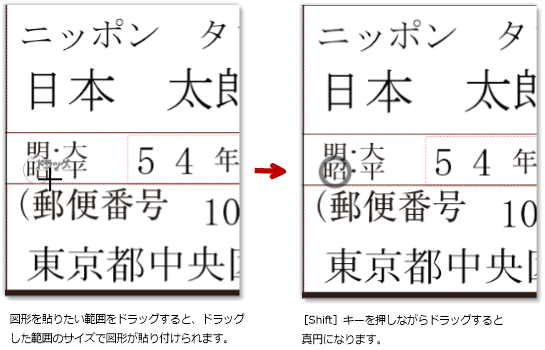前々回 前回 に続き『瞬簡PDF 書けまっせ 6』で、扶養控除申告書に記入して行きます。
生年月日をきれいに配置する
生年月日の記入欄は、途中に ・ があったり、年 月 日 があらかじめ入っていたりしますが、これらも文字数に含めて桁割りをするときれいに配置できます。
生年月日の文字が入っている欄に記入してみましょう。
記入欄をクリックしてテキストボックスを作り、テキストボックスの幅を、実際に数字を記入する範囲に縮めます。

年と月を含めた桁数で桁割りを指定して数字を入力します。
年月日それぞれ2桁なので8桁になります。年月の文字位置には空白を入力してください。
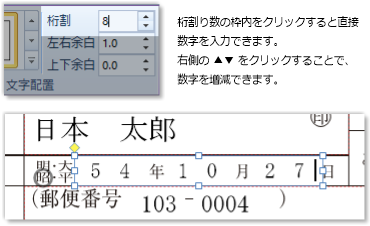
数字の間隔を詰めたい場合は、桁数を増やして、増やした分を空白で調整します。
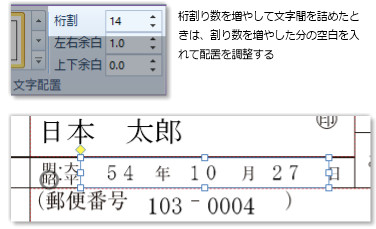
同じ内容の記入欄が複数あるとき
同じ内容を記入する欄が複数あるときは、コピーして貼り付けると簡単に記入できます。
コピーしたいテキストボックスを選択してから、右クリックすると出るメニューで「コピー」をクリックします。

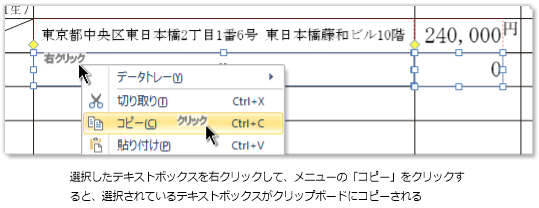
コピーしたテキストボックスを貼り付けたい場所の左上隅を右クリックして、メニューで「貼り付け」をクリックすると、テキストボックスが貼り付けられます。再度「コピー」を実行しなければ、何度でも同じ内容を「貼り付け」することができます。
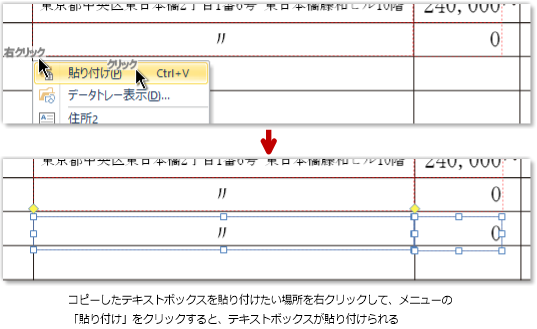
カーソルキーで位置を調整できます。表示倍率を大きくすることで、精密に位置合わせすることができます。また、[Ctrl]キーを押しながらカーソルキーを押すことで、更に細かく位置を調整できます。
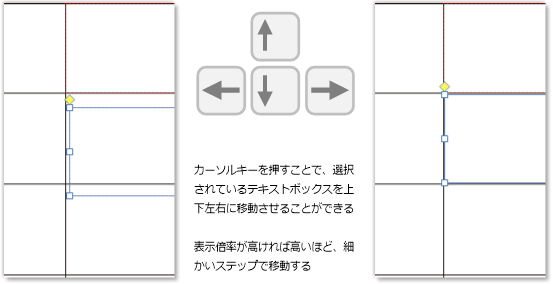
扶養控除申告書を印刷する
記入ができたら印刷しましょう。
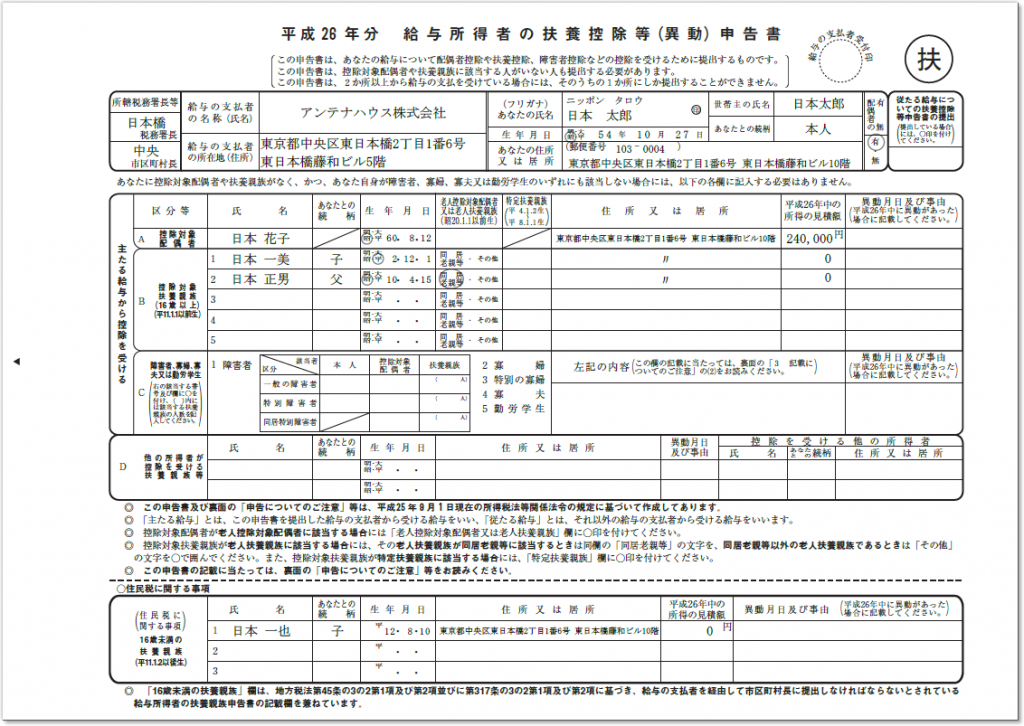
PDFの扶養控除申告書内容と記入した内容を重ねて、記入済の状態で印刷できます。
また、印刷された扶養控除申告書があるなら、記入した内容のみを印刷することもできます。
印刷画面では、設定項目と共に印刷結果のプレビューが表示され、印刷の設定を変更すると即座にプレビューに反映されます。
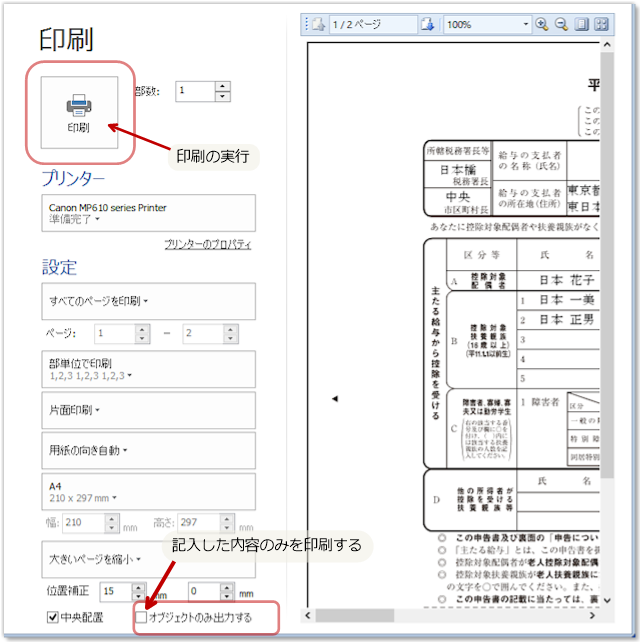
「オブジェクトのみ出力する」をチェックすると、PDF内容は印刷されず、記入した内容のみが印刷されます。
翌年の扶養控除申告書で再利用する
記入した内容のみを保存する専用のファイル形式(オブジェクトテンプレート)を用意しています。オブジェクトテンプレートで保存した記入内容は、他のPDFに読み込んで再利用できます。

平成26年用に記入した内容を保存したオブジェクトテンプレートを、平成27年の扶養控除申告書に読み込めば、変更のあった部分だけを修正することで記入完了です。
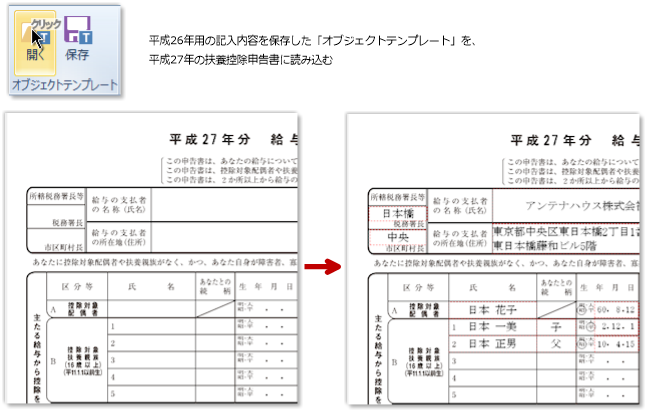
このように『瞬簡PDF 書けまっせ 6』を使えば、申告書などに効率よく記入できて、記入した内容の再利用も簡単です。この便利さをぜひ体験してください。