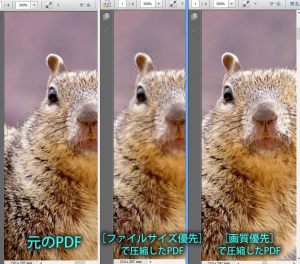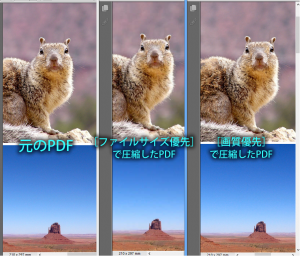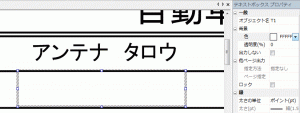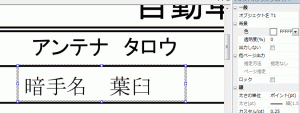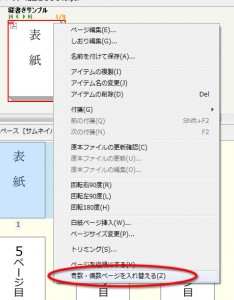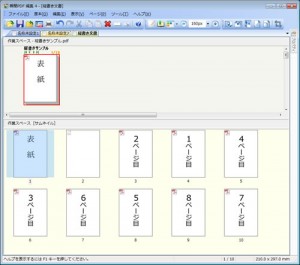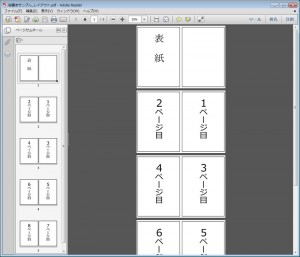瞬簡PDF Facebookページを公開しています。
以下のような記事をご案内しておりますので、是非ご覧ください。
カテゴリー別アーカイブ: デスクトップ製品
瞬簡PDF 作成 6 でPDFの軽量化
みなさんはPDFをメールに添付して送信する時や、スマートフォンやタブレット端末用に保存する際に、PDFのファイルサイズを小さくしたいと思ったことはないでしょうか。
『瞬簡PDF 作成 6』では新たに「PDFの再圧縮機能」を搭載しています。
この機能は、PDFに含まれる画像の解像度や画質を落として、PDFのファイルサイズを小さくする機能です。
PDFでファイル容量が大きくなる主な原因としては、多くの画像を含んでいるような場合が挙げられます。特にその画像の解像度が高かったり、画質が高いような場合はそれらを必要な品質内で低く抑えることで、効果的にPDFのファイルサイズを小さくすることができます。
※『瞬簡PDF 作成』の「再圧縮」機能はPDFに埋め込まれている画像に対し、ダウンサンプリングおよび画質の圧縮を行なうことで実現しています。埋め込まれている画像や圧縮の設定によっては、出力するPDFのファイルサイズが小さくならない場合があります。
 左の画面はデジカメの画像を 1200×900 ピクセルのJPEG圧縮した画像を、A4サイズのWord文書に2枚ずつ貼り付けて4ページ(画像の合計 8枚)の文書として作成したものを、「Antenna House PDF Driver 6.0」を使って「Default」の設定(画像解像度の変更はしない設定)にて作成したPDFのスクリーンショットです。
左の画面はデジカメの画像を 1200×900 ピクセルのJPEG圧縮した画像を、A4サイズのWord文書に2枚ずつ貼り付けて4ページ(画像の合計 8枚)の文書として作成したものを、「Antenna House PDF Driver 6.0」を使って「Default」の設定(画像解像度の変更はしない設定)にて作成したPDFのスクリーンショットです。
このPDFを『瞬簡PDF 作成 6』の「再圧縮」機能を利用して画像の圧縮をします。
設定はあらかじめ用意されているなかで一番圧縮率の高い[ファイルサイズ優先]を使用します。
[ファイルサイズ優先]の設定ではカラー画像は
解像度が 120dpi以上の場合に 96dpiに落とし、
JPEG圧縮も設定値のなかで一番高圧縮(サイズは小さくなるが低画質)
に設定されています。
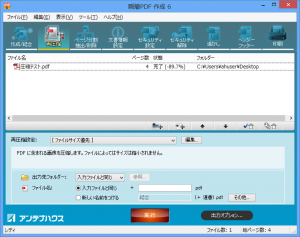 結果、2.59 MBのファイルが 275 KB と 89.7%の軽量化ができました。
結果、2.59 MBのファイルが 275 KB と 89.7%の軽量化ができました。
また、再圧縮設定の[画質優先]を使用して出力したPDFは
2.59 MB → 1.61 MB と37.8%の軽量化できました。
[画質優先]の設定ではカラー画像は
解像度が 220dpi以上の場合に 200dpiに落とし、
JPEG圧縮は設定値のなかで中間的な圧縮
に設定されています。
実際に圧縮処理をしたPDFを300%拡大して表示したスクリーンショットです。
さすがに拡大すると[ファイルサイズ優先]で圧縮したPDFは画質が悪いですが、[画質優先]で圧縮したPDFなら、よく見ないともとのPDFとの差があまりないですね。
一応、100%の表示で比べてみると、[ファイルサイズ優先]で圧縮したPDFもちょっとぼやけているかな程度で、用途によっては使えるレベルかもしれません。
圧縮の設定はあらかじめ用意されているもの以外に、ご自身で利用用途にあった設定をすることもできます。
いかがでしょうか。画像ファイルが埋め込まれているPDFにぜひご利用ください。
自炊した電子書籍にも便利です!
ここで挙げる「自炊」とは、ご自身で紙の書籍をスキャンしてパソコンに取り込んで電子化することをいいます。
自炊する場合、皆さんはどの程度の解像度や画質でスキャンしていますでしょうか。
2010年に発売開始された iPadは 画素数:1024×768ピクセル/解像度:132ppiでした。
しかし、その2年後に発売した3代目となるiPadでは画素数:2048×1536ピクセル/解像度:264ppi と、一気に倍になりました。
Androidを搭載する10インチクラスのタブレットでは 画素数:2560×1600ピクセルというものも現れ、どんどん高精細化しています。
2年前にiPad用に自炊したデータでは、新しい端末で見た場合にぼやけて見えるかもしれません。自炊した元の紙の書籍は、スキャン後に処分してしまうことも多いかと思いますが、そうなるともう自炊しなおすこともできず、ちょっと悲しくなりますね、、、
こんなことにならないように、スキャン時にはある程度高解像度、高品質で取り込んで保管しておき、見る端末にあわせて『瞬簡PDF 作成』の再圧縮機能で最適な品質にしたPDFをタブレット端末で見るというのはいかがでしょうか。
なお、この再圧縮機能はPDF編集ソフト『瞬簡PDF 編集 4』にも搭載しています。

さまざまなアプリケーションからPDFを作成できる!

簡単操作でPDFを自由自在に編集
関連記事
『瞬簡PDF 作成 6』がベクタープロレジ大賞にノミネート!

ご好評いただいておりますPDF作成ソフト『瞬簡PDF 作成 6』が、おかげさまで「第20回 Vector プロレジ大賞」の「PDF 部門」にノミネートされました!皆様のご愛顧を賜り、感謝いたします。
8月15日(木)15:00 まで投票を受付していますので、よろしければ『瞬簡PDF 作成 6』にご投票いただければ幸いです。
⇒ 投票はこちらから
なお、投票期間中はベクターにてダウンロード製品の特価販売をしていますので、この機会をお見逃しなく!
『瞬簡PDF 作成 6』について
『瞬簡PDF 作成 6』は、アプリケーションの“印刷”からプリンターの代わりにPDF作成ドライバーを選択して印刷するだけで、簡単にPDFを作成できるソフトです。
複数のファイルを一括でPDFにしたり、複数のPDFをひとつにまとめたり、セキュリティの設定/解除などをすることのできるツールアプリも入っています。
PDF作成と便利なPDF編集ツールを、大変お求め安い価格で提供します。
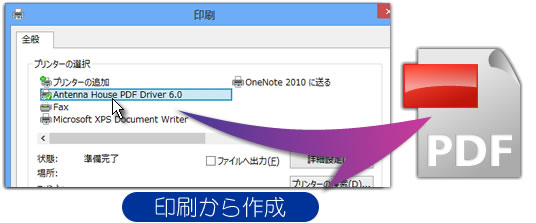
アプリケーションの印刷からPDF作成
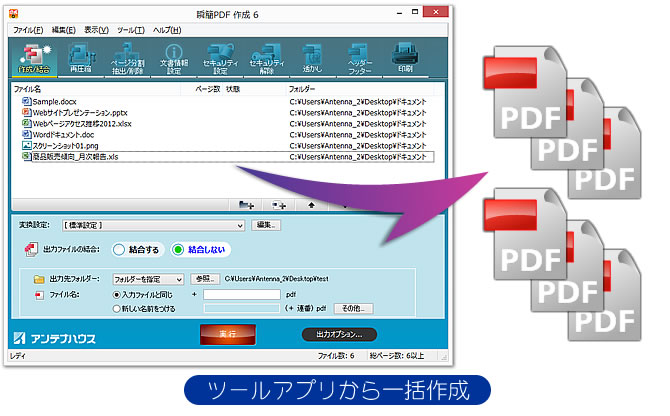
ツールアプリから一括PDF作成
知っておきたい便利なコワザ機能 -その3-
『書けまっせPDF』の知っておくと便利な機能を4回に分けて紹介していますが、今回、第3回目は「テキストボックスの背景色」機能を紹介します。
PDFを編集する際に、元々ある文字や画像などを隠して、その上に文字を入力したいといった場合があります。
「書けまっせPDF」ではそのような場合、
「修正テープ」機能を使用して隠したい領域を指定した上で、テキストボックスを挿入して文字を入力します。
しかし、テキストボックスに背景色を設定することで同じような結果を実現することができます。
操作は、まず隠したい領域にテキストボックスを作成し、
プロパティペインに表示されるテキストボックスのプロパティから背景欄にある色を選択します。
背景に合った色を選択(スポイトで背景色をそのままクリックするのも可)することでテキストボックスに背景色が設定され、PDFの文字が隠れます。
そのまま文字を入力することができます。
しかし、隠す領域が広い場合などはテキストボックス内の文字位置の調整が
複雑になりますので、この方法はあくまでも狭い範囲を隠して文字を入力する場合に使用して、隠す領域が広い場合は、
従来通り修正テープとテキストボックスを併用するのが良いかと思われます。
是非一度お試しください。
デスクトップ製品のライセンス
アンテナハウスのデスクトップ製品は、パッケージやダウンロードでの販売の他に企業ユーザー様などに向けたライセンス販売も行っております。
アンテナハウスホームページ内の「サイトライセンスとシンクライアントライセンスについて」にも記載していますが、ライセンスはサイトライセンスとシンクライアントライセンスに分かれていて、それぞれ次のような特徴があります。
サイトライセンス
ライセンス本数内の台数のPCにインストールができるライセンスです。
クライアントに直接インストールする他、サーバーインストールも可能となっています。
サーバーインストールの場合、サーバーインストール後に各クライアントからクライアントインストールを行うことで製品が使用できるようになります。
シンクライアントライセンス
仮想OSやXenAppのようなアプリケーションの配信を前提とした環境で使用できるライセンスです。
仮想OSの場合はライセンス本数分の仮想OSにインストールすることができ、アプリケーションの配信で使用する場合には、配信するサーバーにインストールをした上で、ライセンス本数分のユーザーに配信を許可することで製品を使用することができます。
また、シンクライアントライセンスには、シンクライアントデバイスライセンスとシンクライアント同時接続ライセンスの2種類があり、
シンクライアントデバイスライセンスは、ライセンス数を接続するデバイスでカウントしており、
シンクライアント同時接続ライセンスは同時にアクセス可能なユーザー数でライセンスをカウントしています。
ライセンスをご検討されているユーザー様は上記をご確認頂いた上で
最適なライセンスをお選び頂けたらと思います。
アンテナハウスのダイレクトメールで、最新情報とお得情報をGet!
当社では、不定期にダイレクトメールを発送させていただいております。
お手元に届いた方もいらっしゃるかと思います。
是非、開封して内容をご確認ください。
今までご存知なかった商品情報があるかも知れません。
ダイレクトメールではお伝えしきれない事もございますので、
疑問などございましたら、是非お問い合せをお待ち致しております。
また、時には謝礼付きのアンケートも発送させていただいております。
当社ではお客様のご要望を出来るだけ活かした製品を開発していきたいと考えておりますので、お気づきの点があれば、お聞かせください。
お問い合わせ先
TEL:03-5829-9030
e-mail:seles@antenna.co.jp
瞬簡PDF Fecebook公式ページを開始しました。
瞬簡PDF シリーズのFacebook公式ページを開始しました。
・瞬簡PDFシリーズの改訂情報
・特別価格キャンペーン情報
・瞬簡PDFシリーズ製品の便利な使い方
など、ユーザー様向けのお得な情報を掲載していく予定です。
よろしくお願いいたします。
縦書き/右綴じを見開きレイアウトのPDFへ
日本語の縦書きの文書の場合、大抵は右綴じで製本され、文章を右から左に読み進めていきます。
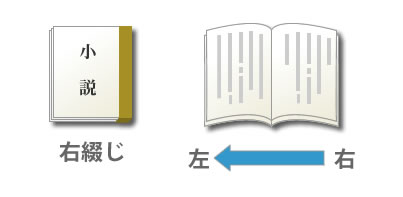
PDFを見開き表示にする場合、Adobe Readerなどでは読み上げ方向の設定で「右から左へ」にすることで、縦書き文書を見開き表示しても正しいページ順で表示されます。
PDFには「開き方」の設定が可能で、『瞬簡PDF 編集 4』では「PDF保存設定」の「開き方」の「綴じ方」設定項目で「右から左へ」を設定してPDF出力することで、Adobe Readerの読み上げ方向の設定で「文書に基づいて方向を推測」としている場合に、自動で「右から左へ」の状態で表示します。
パソコンの場合はこれでよいのですが、iPadやAndroidのタブレット端末などの場合、見開き表示はできても「右から左へ」の方向の表示に対応していないアプリが結構あります。PDFを閲覧できる代表的なアプリでさえ対応していないものがあります。(見開き表示さえも対応していないアプリもあります。)
スマートフォンの小さな画面ではあまり見開き表示することはないと思いますが、9インチ以上のタブレット端末では横向きに持って見開きで見たいケースはあるかと思います。
例えばコミックや文庫本などをスキャンしたPDFなど。特に漫画の見開きのコマ割りは見開きで見たいですね。
右綴じレイアウトに対応していないアプリの場合、奇数ページと偶数ページが逆になります。このため縦書きの文章を読み進める場合、内容に集中するのが大変です。

こんなときにご利用いただきたいのが『瞬簡PDF 編集 4』のレイアウト機能とページ順の入れ替え機能。
レイアウト機能とは、1ページに複数のページを割り当てる機能で、今回の場合1ページに見開き用に2ページ分を配置します。
この機能だけでは左綴じの順番でレイアウトされてしまいますので、ページ順の入れ替え機能を利用します。
ファイルを選択して右クリックすると「奇数・偶数ページを入れ替える」というメニューが表示されますので、これを選択します。
POINT:ページ構成によりますが、表紙がある文書はページ入れ替えをする前に「白紙挿入」機能を利用して白紙ページを先頭に挿入すると、見開きが実際の文書と同じ様に調整できます。また、総ページ数が奇数になる場合はページ入れ替えをする前に最終ページに白紙ページを挿入すると、最後のページが右側に空白をはさまずレイアウトできます。
すると、一発で奇数ページと偶数ページが入れ替わります。
この状態で「名前を付けて保存」を選択して「名前を付けて保存」ダイアログを表示ます。
※この時、「ページレイアウト保存を行う」を必ずチェックします。
「保存」でPDFを出力します。
出力したPDFをAdobe Readerで表示すると見開きで縦書きに適したレイアウトで保存されていることがわかります。
これでタブレット端末で縦書きの見開きを快適に読むことができるかと思います。
※ページ送りが横方向のアプリで、右綴じに対応していない場合、ページ送りが読み方向と逆になります。

出力した見開きPDFをiPad miniで表示
『瞬簡PDF 編集 4』にはこのほか、PDFの余白を切り取ったり、スキャナーから取り込んだ文書など画像が含まれるPDFの画像部を圧縮してPDFを軽量化する機能など、タブレット端末で見るのに適したPDFを作成する機能が豊富です。
⇒ 『瞬簡PDF 編集 4』の詳細はこちら
瞬簡PDF 編集 4.0.1 アップデータの公開

昨日(2013年5月8日)に『瞬簡PDF 編集 4』のVer.4.0.1 アップデータの配布を開始しました。
こちらも今回の改訂で Microsoft Office 2013(Word/Excel/PowerPoint)に対応しました!
画像を含むファイルからのPDF作成で、埋め込まれている画像によっては出力したPDFのファイルサイズが大きくなったり、出力に時間が掛かったりする不具合がありましたが、この不具合を修正しています。
使いやすくなった点としましては、作業スペースから編集したPDFを出力する際、ドラッグ&ドロップでデスクトップなどに保存する場合に、操作手順によってはうまく出力できなかったり、PDFの圧縮やセキュリティ設定など『PDF保存設定』で設定した項目が反映されないなどの制約がありましたが、今回の改訂ではこれらを反映して出力することができるようになったので、より直感的にPDFの出力ができるようになったと思います。
その他、いくつかの不具合修正や改善をしていますので、『瞬簡PDF 編集 4(Ver.4.0.0)』をご利用のお客様はぜひ Ver.4.0.1 へのアップデートをおこなって下さい。
⇒ 『瞬簡PDF 編集 4(Ver.4.0.1)』の改訂情報の詳細とアップデートファイルの配布はこちらから
瞬簡PDF 作成 6.0.2 アップデータの公開

先月下旬(2013年4月23日)に『瞬簡PDF 作成 6』のVer.6.0.2 アップデータの配布を開始しました。
今回の改訂で Microsoft Office 2013(Word/Excel/PowerPoint)に対応しました!
また、画像を含むファイルからのPDF作成で、埋め込まれている画像によっては出力したPDFのファイルサイズが大きくなったり、出力に時間が掛かったりする不具合がありましたが、この不具合を修正しています。
その他、いくつかの不具合を修正していますので、『瞬簡PDF 作成 6(Ver.6.0.0)』をご利用のお客様はぜひ Ver.6.0.2 へのアップデートをおこなって下さい。
⇒ 『瞬簡PDF 作成 6(Ver.6.0.2)』の改訂情報の詳細とアップデートファイルの配布はこちらから