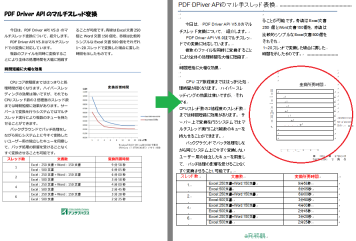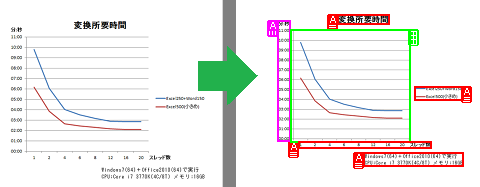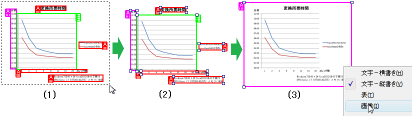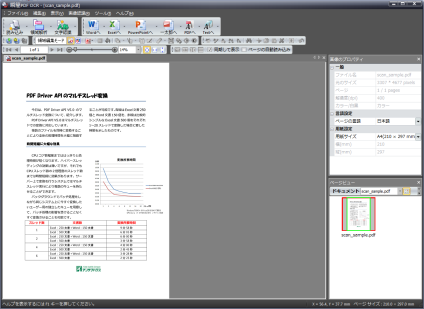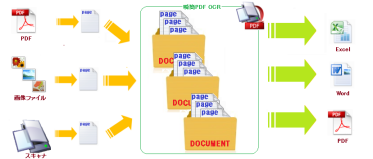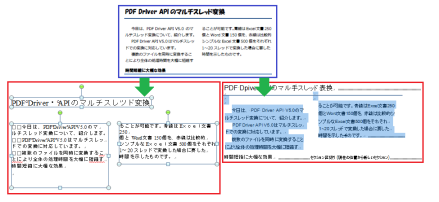約1年間 無償配布していました『瞬簡PDF バインダー 3(無償版)』につきまして、、2012年10月31日をもって配布終了させていただきます。長らくのご愛顧、誠にありがとうございました。
『瞬簡PDF バインダー 3(無償版)』はPDFのページを、サムネイル(縮小画像)のマウス操作で簡単に入れ替えや、結合、削除などができるソフトウェアです。
複数のPDFからページ構成を変えて、ひとつのPDFとしてまとめることができ、お仕事の資料の作成や、スキャンした画像のページの組み換えをして自炊に利用したり、大変好評をいただいておりました。
まだ、使ったことがない方はお早めにダウンロードしてお試し下さい。
尚、配布終了後も製品はご利用いただけます。
『瞬簡PDF バインダー 3(無償版)』と比べて、より高度なPDFの編集機能と、いろいろな電子ファイルをPDFに変換する機能を持った『瞬簡PDF 編集 3.1』のご紹介

『瞬簡PDF バインダー 3(無償版)』は、その有償版の後継ソフトウェアとして『瞬簡PDF 編集 3.1』に進化しています。
『瞬簡PDF 編集 3.1』はページの入れ替えなどの編集のほか、Microsoft Office形式のファイルや一太郎形式のファイルを『瞬簡PDF 編集 3.1』に登録時にPDF変換したり、その他の印刷機能を持っているアプリケーションからPDFを作成する機能があります。
また、登録したPDFに対して以下の編集を行なう事ができます。
- 文字列、ページ番号、捺印、透かしなどのPDFへの追記機能
- ノート注釈、リンク、テキストボックス、タイプライター、図形、マーカーなどの注釈追加/編集機能
- 専用の編集用ビューアでPDFを閲覧しながら上記の編集が可能
- PDFのしおりの追加/編集
- 取り込む元のファイル(原本ファイル)が修正などで更新された場合、取り込んで編集しているすべてのPDFにその更新を反映させる機能
など。

[ページイメージを確認しながらPDFの結合やページの入れ替え]
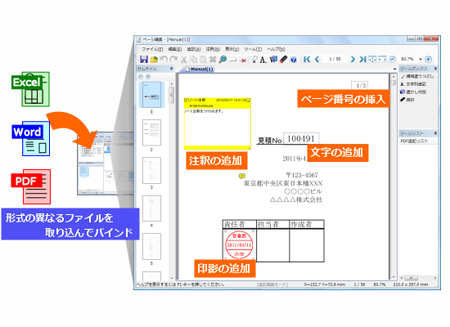
[専用のPDFビューアで文字列や注釈の追記]
その他、詳しくは『瞬簡PDF 編集 3.1』の製品案内ページをご覧下さい。
⇒ 『瞬簡PDF 編集 3.1』の製品案内ページ