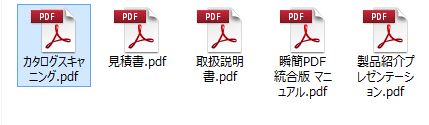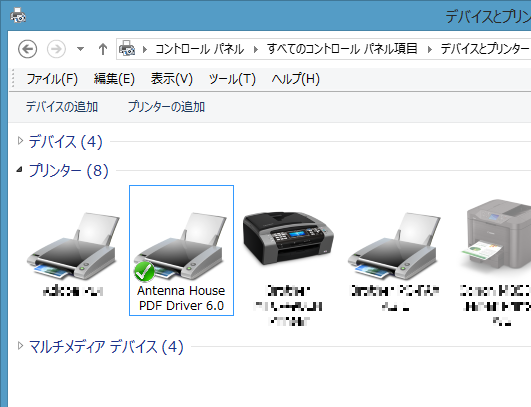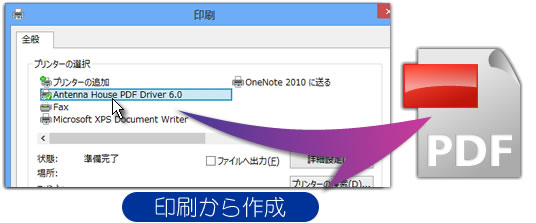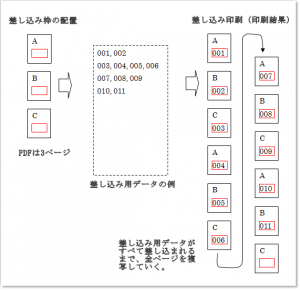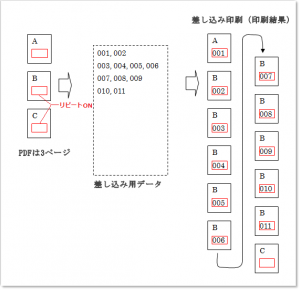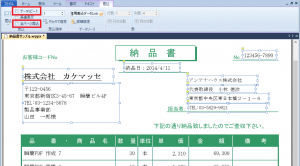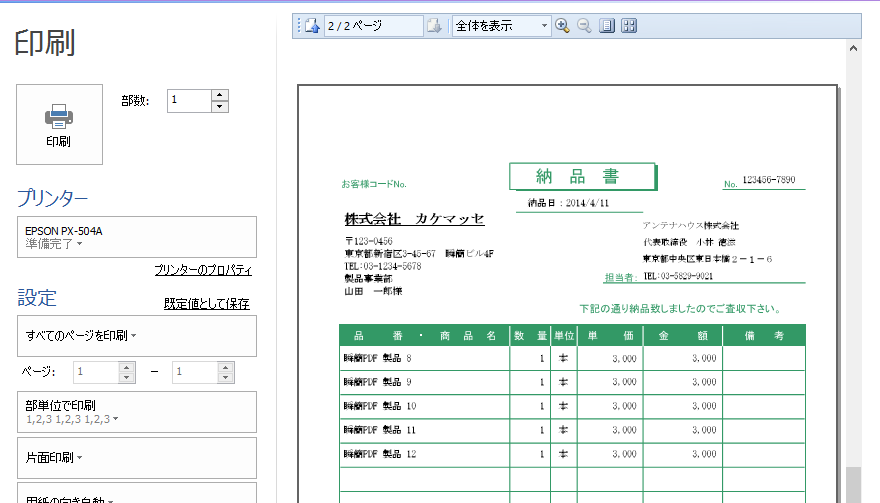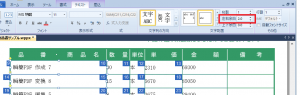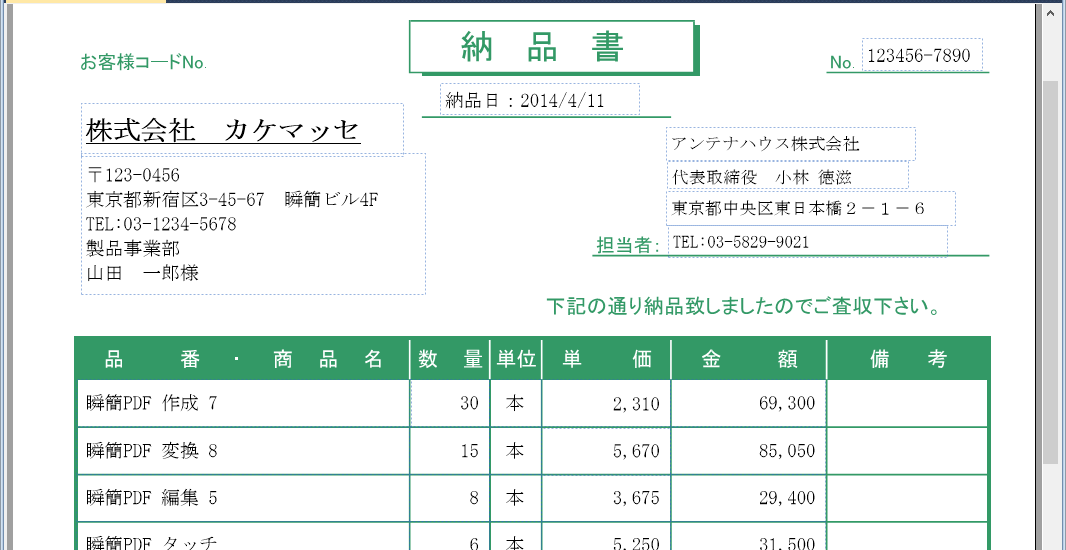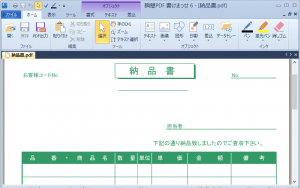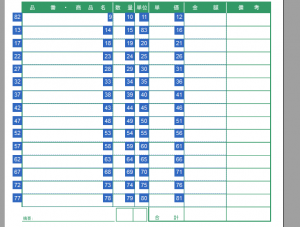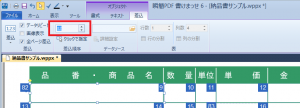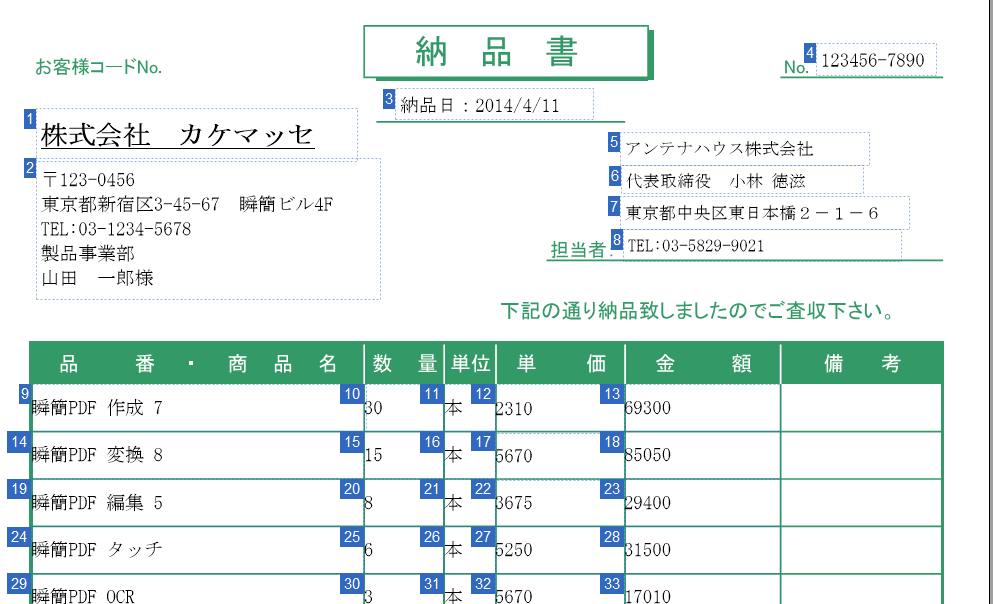試しに Windows 10 Insider Preview に「自在眼11」をインストールしてみました。
※ Windows 10 Insider Preview は製品版ではないので、製品版と動作や表示が異なる可能性があります。
インストールは通常の手順であっけなく完了し、問題なく起動しました。
 Windows 10 Insider Preview で自在眼11が動作している
Windows 10 Insider Preview で自在眼11が動作している
Windows 10 Insider Preview ではウィンドウの縁が細くなって、少しスッキリした印象の表示になっていますね。
いろんな種類のファイルを「自在眼11」で開いてみましたが、windows10 特有と思われる不具合は今のところ見つかっていません。
「自在眼11」は、ファイル内容表示だけでなく、
- 表示している内容の印刷
- 文書内の文字列検索
- ファイル内容の16進表示、OLE階層表示
- 表示しているワープロ文書を別の形式のワープロ文書ファイルに変換する
- 表示している内容を画像に変換する
- 画像形式の変換
- 圧縮保存、ファイルの符号化
- 圧縮ファイルの解凍、符号化ファイルの復元
- 圧縮ファイル内容及び圧縮ファイル内に含まれるファイルの内容表示
といった操作ができますが、どれも問題なく実行されました。
「自在眼11」の機能の詳細はこちら https://www.antenna.co.jp/jan/jantoku.html
但し、動作については Windows 8.1 と同様の制限事項があります。
制限事項の詳細はこちら https://www.antenna.co.jp/jan/
Windows 10 の製品版が入手できたら、また動作確認する予定です。