「書けまっせ6」は販売終了となりました。最新版は「書けまっせ7」です。
関連リンク:PDF資料室【質問】PDFで配布されている帳票に差し込み印刷するにはどうしたら良いですか?
「瞬簡PDF 書けまっせ 6」には非常に高度な差込印刷機能が備わっています。
しかしながらどうやって使えばよいのか分からない、何ができるのか分からないなど、実際に使いこなしている方は少ないのではないでしょうか? 今回はこの差込印刷機能について数回にわたって解説してきたいと思います。
差込印刷とは?
まず差込印刷とは文書にデータを埋め込んで印刷することを言います。
「瞬簡PDF 書けまっせ 6」の場合、PDF文書にExcelやCSVデータを埋め込んで印刷したりPDFにしたりすることができます。
納品書をつくってみる
それでは実際に差込印刷機能を使って納品書を作っていきましょう。
- まず納品書のPDF文書を開きます。
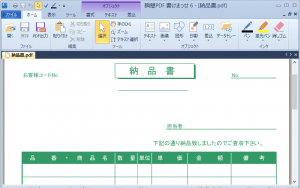
- 次にリボンから[ホーム]タブの[差込]-[差込フィールド ページ全体を自動認識]を選び、ページ全体に差込フィールドを作成します。この機能は矩形を自動認識して差し込みフィールドを作成してくれますが、完璧ではないため、フィールドができなかった場所には、[ホーム]タブの[差込]-[差込フィールド ドラッグで作成]で手で作成していきます。また、タイトルや備考欄、最後の行には必要ないので削除します。次のようになればOKです。
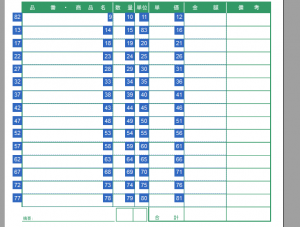
- 各フィールドには差込順序番号が青色のラベルで表示されています。読み込まれたデータはこの順番にフィールドへ差し込まれていくわけです。
今回はフィールドを2か所、後から追加したため順序がおかしくなっていますので修正しましょう。
順序を修正したいフィールドを選択してリボン[差込]タブを選び、[差込順序]の番号を適切なものに変更してEnterを押します。
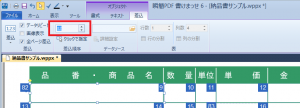
- 最後にリボン[差込]タブのデータソースへ差し込むデータのパスを指定します。これで次のようにデータが差し込まれました。
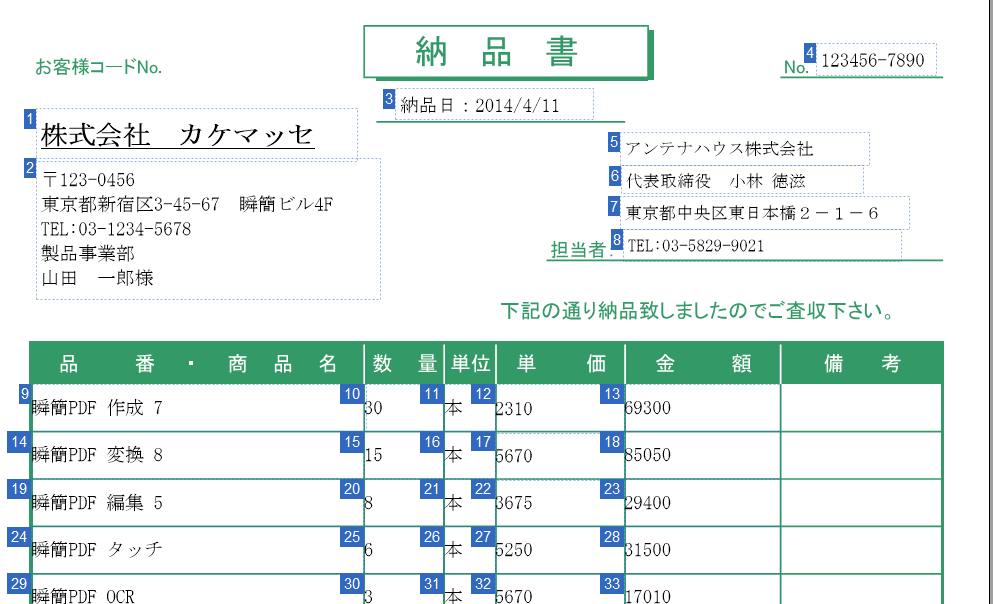
- あとは印刷したりPDF出力をおこなえば良いだけです。いかがだったでしょうか? 基本的には差込フィールドを作ってデータを指定すればよいだけです。 次回はもう少し凝った差込方法について解説します。





