「書けまっせ6」は販売終了となりました。最新版は「書けまっせ7」です。
関連リンク:PDF資料室【質問】PDFで配布されている帳票に差し込み印刷するにはどうしたら良いですか?
前回に続き「瞬簡PDF 書けまっせ 6」での差込印刷機能について解説していきます。
前回で文書にフィールドを挿入してデータを差し込むところまでできました。このまま印刷でもかまわないのですが、もう少し見た目をよくするためアレンジすることにします。

「商品名」は左端に少し余白を入れ、「数量」は右揃え、「単位」は中央揃え、「単価」、「金額」は右揃えにしてカンマをつけたいところです。
「品番・商品名」列のフィールドをすべて選択します。[Ctrl]を押しながらクリックしていけば複数選択ができます。もしくは列全体を含む範囲をドラッグすることで一度に選択することも可能です。
選択できたら[テキスト]タブを選び、[文字配置]カテゴリの「左右余白」の数値を「2.0」にします。
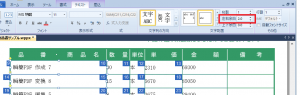
「数量」列のフィールドをすべて選択して[テキスト]タブ[文字配置]カテゴリのドロップダウンから「右寄せ(中央)」を選びます。このままだと右端ギリギリに配置されてしまうので「左右余白」を「2.0」にします。同じく「単位」列のフィールドを選択して「中央揃え(中央)」を指定します。
「単価」列、「金額」列のフィールドは「右寄せ(中央)」にして「左右余白」を「2.0」に、[表示形式]カテゴリにある「,」ボタンを押してください。これで3桁ごとにカンマがつくようになります。
すべてできると次のようになります。(見やすくするために差込順序を非表示にしてあります)
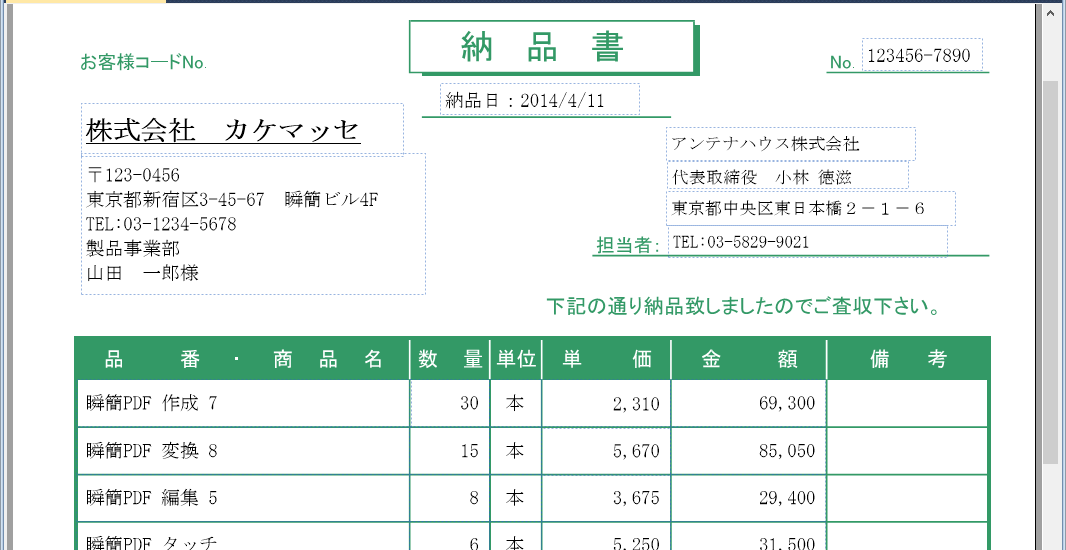
完成した状態をプロジェクトファイルとしてダウンロードできるようにしておきました。ここからダウンロード
ZIP圧縮されていますので解凍して「瞬簡PDF 書けまっせ 6」で開き、[差込]タブの[データソース]を指定すれば上記を再現することができます。






