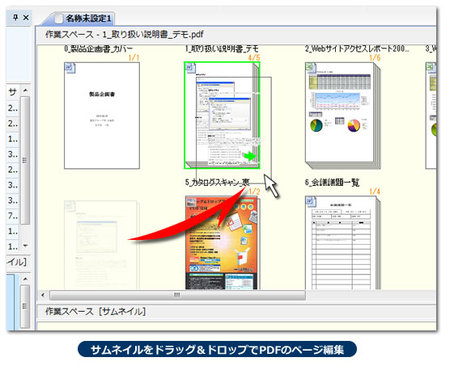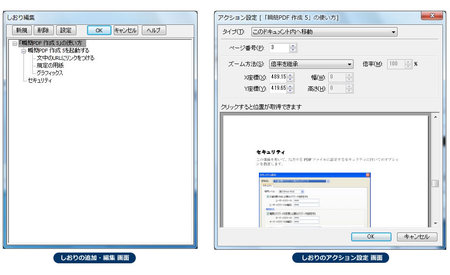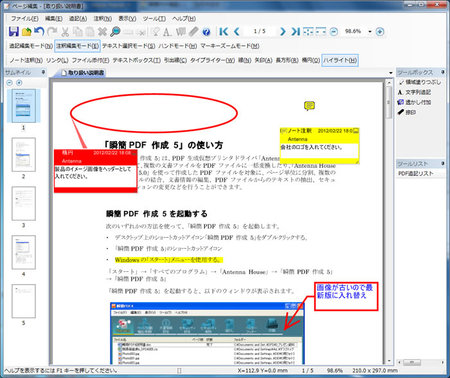9月に新製品として「瞬簡PDF OCR」の販売を開始いたします。
この製品は、スキャナから取り込んだ紙の原稿データ、PDF、画像ファイルにOCR(光学式文字認識)処理を行い、Office(Word、Excel、PowerPoint)ファイル、透明テキスト付きPDF、一太郎に変換することができます。
「瞬簡PDF 変換 7」となにが違うの?という疑問を持たれるかもしれません。
もちろん「瞬簡PDF 変換 7」でOfficeファイル、透明テキスト付きPDF、一太郎に変換できますが、大きく異なる点は、
OCR処理された領域を目で確認しながら編集できるという点にあります。
OCR処理で誤認識された文字の修正や、領域の属性変更(ここは表として読み取りたい等)、変換したくない範囲の指定
などきめ細かな設定が可能です。
「瞬簡PDF 変換 7」は複数のPDFを一括変換する場合に適しているのに対して、「瞬簡PDF OCR」は1データづつ目で確認しながらきめ細かな設定を行って変換することができます。
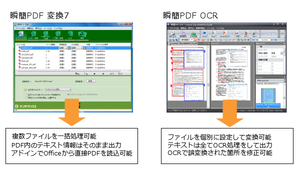
機能の詳細や応用機能などは、後日発売日が近づきましたら紹介させていただきます。
カテゴリー別アーカイブ: デスクトップ製品
瞬簡PDF 編集 3.1 ベクタープロレジ大賞ノミネート&セール中!

おかげさまで、PDF編集ソフト『瞬簡PDF 編集 3.1』を現在開催中の第18回 Vectorプロレジ大賞の「PDF作成 部門」にノミネートして頂きました。皆様のご愛顧賜り、感謝いたします。
8月16日まで投票を受け付け中ですので、よろしければ『瞬簡PDF 編集 3.1』にご投票いただければ幸いです。
アンテナハウスのオンラインショップでは、上記ノミネートを記念して『瞬簡PDF 編集 3.1』のダウンロード版を特価販売中です!この機会にぜひお買い求め下さい!

⇒ アンテナハウス オンラインショップ
●『瞬簡PDF 編集 3.1』について
『瞬簡PDF 編集 3.1』はPDFのページのサムネイル(縮小画像)をドラッグ&ドロップして、ページ順の組み換えや、追加、削除、回転などを行なう事ができるPDF編集ソフトです。
複数のPDFから必要なページを集めて編集し、ひとつのPDFとして完成させることができます。
また、専用のツールでしおりの追加・編集を行なったり、編集用のビューアで文字やページ番号、図形、捺印、コメント、その他注釈などを追記することができます。
PDF作成仮想プリンタドライバー「Antenna House PDF Driver」が付属しますので、Microsoft OfficeなどPDF以外の文書は、PDFに変換して登録することができます。
[ドラッグ&ドロップでページ編集]
[専用ツールでしおりの追加・編集]
[編集用ビューアで文字や注釈の追記]
[PDF作成プリンタドライバーでPDFに変換]
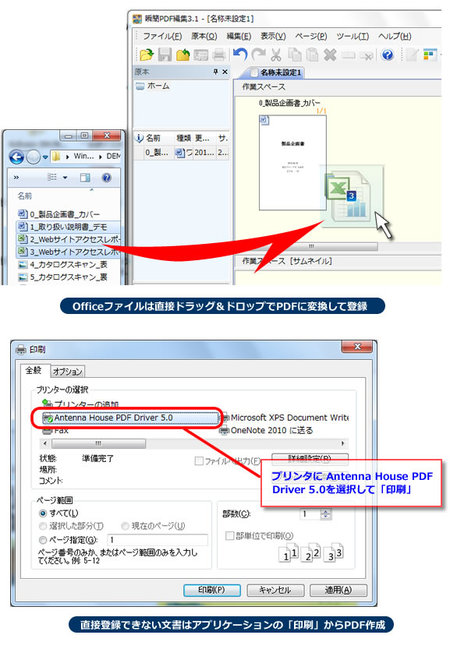
その他、詳しくは『瞬簡PDF 編集 3.1』の製品紹介ページをご覧下さい。
デスクトップ製品のサポート期間
デスクトップ製品のサポート窓口には様々なお問い合わせがありますが、その中に製品のサポート期間を知りたいというお問い合わせがあります。
製品の利用ガイドなどにも記載されておりますが、アンテナハウスのデスクトップ製品は、お客様が製品をご購入されてから1年間がサポート期間となっており、お電話、あるいはメールでのお問い合わせにお答えしております。
また、ご購入から1年以上を経過した製品でも、製品の販売終了から1年未満の製品については、なるべくご質問にお答えしております。
販売終了から1年以上経過した製品のお問い合わせにつきましては、場合によってはお断りするケースもございますが、お客様が製品を使うにあたり、少しでもお役に立てるようサポートを行っておりますので、製品をご購入頂いた後、お困りのことがあった際には是非サポートセンターをご利用ください。
なお、デスクトップ製品のサポートについての詳細は「デスクトップ製品のユーザーサポートについて」をご参照ください。
新製品 先取り情報 (前編)
梅雨入りして一週間と少し、いよいよ雨が多くなってきました。
東京では昨夜台風も。しばらくは憂鬱な空模様が続きそうです。
さて、今日はじめじめ気分を吹き飛ばす(?)アンテナハウスの新製品 先取り情報をお送りします。
瞬簡PDFシリーズに新製品!
「瞬簡PDF タッチ -かんたん手書き入力-」
その名の通りタッチ操作にフォーカスをあてた製品になります。
タッチ操作といえばiPhoneやiPadですが、マイクロソフトの次期OS、Windows8ではタッチ操作のインターフェイスをメインとしたOSになることが決まっており、Windowsの世界でもこれからはタッチインターフェイスがメインストリームになっていくのかもしれません。
いずれにせよ、ますますタッチ操作が注目されるのは間違いないでしょう。
Windows8の発売に合わせてiPadのようなタブレットタイプのPCもたくさん発売されることが予想されますが、「瞬簡PDF タッチ」はそういったタブレットタイプのPCで使いやすくなるよう設計されています。
さて、ところでこの製品はどういったソフトなのでしょうか? 「タッチ」だけではなにをするためのソフトなのかわかりませんね。
答えは副題にあります。
詳しくは明日のブログで。
第4回 瞬簡PDF活用教室 「瞬間PDF編集3.1」を使って、PDFファイルを編集しよう!
早いもので、瞬簡PDF活用教室も、4回目を迎えました。
今回はPDFファイルを編集する、「瞬間PDF編集3.1」について、ご案内いたします。
この製品は、文書ファイルをPDF変換するだけでなく、ページの入れ替え、しおりの作成・編集、注釈など、主にPDF リーダーに備わっている機能をも持ち合わせた、多機能型PDF編集ソフトウェアです。
では、早速、ご覧くださいませ!
- 「瞬簡PDF編集3.1」 1_5 イントロ
-
瞬簡PDF編集3.1」の製品概要をご説明いたします。
- 「瞬簡PDF編集3.1」 2_5 基本操作1
-
瞬簡PDF編集3.1」のPDF変換、ページの入れ替え、挿入、削除など、ユーザーは直感的な操作で行えます!
- 「瞬簡PDF編集3.1」 3_5 基本操作2
-
瞬簡PDF編集3.1」で、PDFのしおりを編集します。多くの多機能型PDF リーダーのように、しおりの追加や修正ができます。
- 「瞬簡PDF編集3.1」 4_5 基本操作3
-
瞬簡PDF編集3.1」の、豊富な注釈機能を紹介いたします!
- 「瞬簡PDF編集3.1」 5_5 イントロ
-
瞬簡PDF編集3.1」のまとめと、価格・評価版のご案内
更に詳しい製品の説明は、下記製品ページにてご確認くださいませ。
「瞬間PDF編集3.1」製品トップページ
お問合せ先
TEL:03-5829-9030 e-mail:sales@antenna.co.jp
瞬簡PDF活用教室 第2回 『瞬簡PDF 変換7』 デモムービーを公開!
瞬簡PDF活用教室 第2回は、PDFからOffice文書へ逆変換する、『瞬簡PDF 変換7』を、動画でご紹介します。
全部で5回、それぞれ約2分程度の構成ですので、ちょっと時間のあいたときにでもご覧いただければ幸いです。
■『瞬簡PDF 変換7』 イントロ
~瞬簡PDF活用教室 第2回 の構成について、簡単に紹介します~
■ 瞬簡PDF活用教室 第2回 PDF→Word 変換
~『瞬簡PDF 変換7』を使って、PDFを Word ファイルへ変換するデモをご覧頂けます~
■ 瞬簡PDF活用教室 第2回 PDF→Excel 変換
~『瞬簡PDF 変換7』を使って、PDF を Excel ファイルへ変換するデモをご覧頂けます~
■ 瞬簡PDF活用教室 第2回 PDF→PPT 変換
~『瞬簡PDF 変換7』を使って、PDF を Power Point ファイルへ変換するデモをご覧頂けます~
■ 瞬簡PDF活用教室 第2回 評価版と価格について
~『瞬簡PDF 変換7』 の評価版と製品価格について、ご案内いたします~
■瞬簡PDF 変換7 製品紹介ページ
https://www.antenna.co.jp/pdftooffice/
■お問合せ先
e-mail :sales@antenna.co.jp
電話番号:03-5829-9030
瞬簡PDF 編集 3.1 と、瞬簡PDF 作成 5 との違い
『瞬簡PDF 編集 3.1』はPDFの編集と作成ができるソフトウェアです。編集と作成ができるソフトという点だけを見ると、弊社では『瞬簡PDF 作成 5』が似たような製品に感じますが、実際には
瞬簡PDF 編集 3.1—PDFを編集して作り上げていくソフト。PDFとして編集するためにPDF作成機能も有する。

[瞬簡PDF 編集 3.1のイメージ]
瞬簡PDF 作成 5—PDFを作成するソフト。また、複数のPDFに対して一括で同じ編集を行なうソフト。
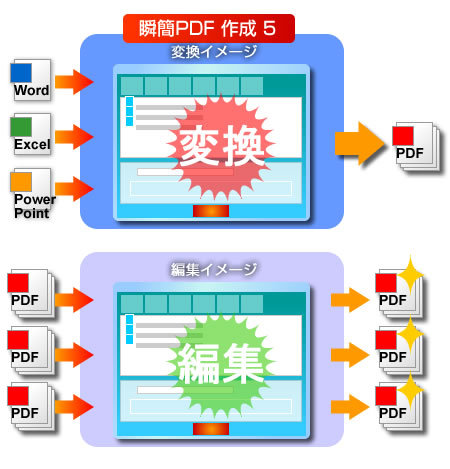
[瞬簡PDF 作成 5のイメージ]
と、その利用シーンが異なります。
用途に合わせてそれぞれをまたは両方を購入することで便利に利用することができます。
●アプリケーションの「印刷」からのPDF作成
Officeなどアプリケーションの「印刷」からプリンタに「Antenna House PDF Driver」を使用してPDFを作成する機能はどちらの製品も「Antenna House PDF Driver 5.0」を使用していますので、同じとなります。高品なPDFを簡単な操作でPDF作成でます。
●ツールアプリを利用したPDF作成
『瞬簡PDF 作成 5』はPDF作成がメイン機能のひとつですので、変換時に設定できるオプションが豊富です。
また、多くのファイルを一括で処理でき、指定した場所に直接出力します。
『瞬簡PDF 編集 3.1』のPDF作成はPDFを編集するための最初のステップとして、PDF形式で取り込むための機能です。
そのため、作成したPDFは一旦 編集するための作業スペースに登録されます。この作業スペースで編集した後に「名前を付けて保存」を利用して最終的にPDFを出力します。
(もちろんPDFを作るという目的で利用していただいてもかまいません。)
●編集機能
『瞬簡PDF 作成 5』は多くのファイルに対して一括で同じ編集(設定)を行ないます。
- 登録したファイルをひとつのPDFとして結合
- 複数のPDFを一括してページ分割、削除、抽出
- 複数のPDFに対して一括でPDFの文書情報を設定
- 複数のPDFに対して一括でPDFのセキュリティの設定
- 複数のPDFに対して一括でPDFのセキュリティの解除
- 複数のPDFに対して一括で透かしの挿入(テキストまたは画像、PDF)
- 複数のPDFに対して一括でヘッダー/フッターの挿入(ページ番号も可能)
『瞬簡PDF 編集 3.1』はPDFとして編集を行い、ひとつの完成したPDFを作成します。
PDFを編集するために複数のPDFから必要なページを結合したり、削除したり、文字列を追加したり注釈をつけたり多彩な編集が可能です。
また、複雑なページ編集でもサムネール(ページの縮小画像)を使って視覚的に簡単に作業ができたり、ページの内容をビューア(表示機能)で表示しながら文字列追加や注釈追加などの作業ができます。
最終的に完成したPDFを出力する時、PDFのバージョン指定やセキュリティ設定、開き方設定、文書情報設定、レイアウトなどを設定して出力することができます。
作業スペースでの作業状態はキープしますので、次回起動時も前回終了時の状態から引き続き作業ができます。
また、特筆する点として、作業スペースに登録した元文書(原本ファイル)の更新状況の確認と、更新があった場合に編集中のPDFに反映することができるので、原本ファイルで内容を修正すればワンアクションでそのファイルを元にしているすべての編集中のPDFに反映できます。
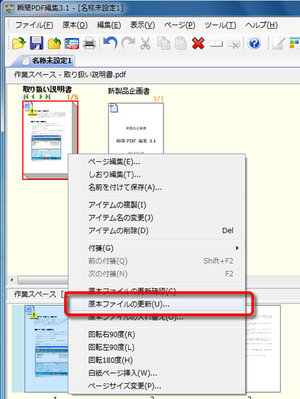
[瞬簡PDF 編集 3.1:原本ファイルの更新]
【作業スペースでの編集】
- ページの結合、分割、削除、他ファイルからの差し替えなど、ページ操作をサムネイルのマウス操作で簡単に可能。
- ファイルまたはページの回転
- 白紙ページの挿入
- ファイルまたはページのサイズ変更
- 原本ファイルの更新確認、更新、入れ替え
- 編集用の付箋の貼り付け、貼り付けページの呼び出し
- PDFのしおりの追加、編集
【ページ編集用ビューアでの編集】
- ページ順の並び替えをサムネイルのマウス操作で簡単に可能。
- 領域塗りつぶし
- 文字列追記(ページ番号の挿入も可能)
- 透かしの付加(画像またはPDF)
- 捺印の付加(日付印、認印、画像)
- 注釈の追加、編集
- ノート注釈
- リンク
-ドキュメント内へ移動
-ファイルを開く
-Webリンクを開く - ファイル添付
- テキストボックス
- 引き出し線
- タイプライター(文字列追加)
- 線
- 矢印
- 長方形
- 楕円
- 多角形
- 折れ線
- ハイライト
- 下線
- 取消線
PDFの編集機能が充実した新製品『瞬簡PDF 編集 3.1』で一歩進んだPDFの活用ができます。
いよいよ来週の2月29日から発売開始です。まずはアンテナハウスのオンラインショップから発売開始され、順次、店頭やインターネット通販サイトやダウンロード販売サイトで発売開始されます。
→ アンテナハウスオンラインショップ
瞬簡PDF 編集 3.1の新機能:印影、スタンプの登録
『瞬簡PDF 編集 3.1』では「PDFの注釈」機能、「PDFのしおりの作成、編集」機能の追加のほかに、いくつか使い勝手を向上するための改訂をしています。
『瞬簡PDF 編集 3.1』では「捺印」機能として日付印や認印などの印影を、PDFにスタンプのように追加できる機能があります。
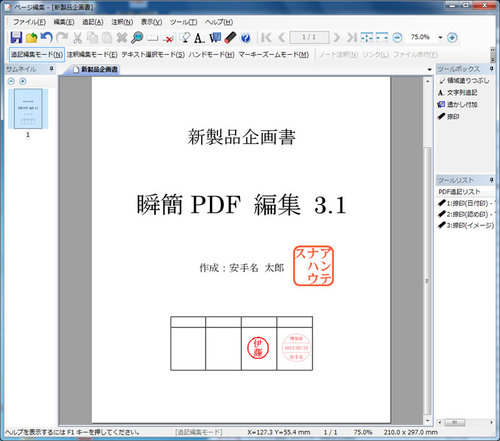
[瞬簡PDF 編集:ページ編集画面 -捺印を追加]
この「捺印」機能は前バージョンの製品にもありましたが、今までは作成した印影を保存する機能がありませんでしたので、毎回作成する必要がありました。
毎回作成はやはり少し面倒なので、今回の改訂でこれを保存できるようにしました。
複数の登録ができるので、手軽に「捺印」を挿入できると思います。

[瞬簡PDF 編集:捺印の選択画面]
『瞬簡PDF 編集 3.1』の「捺印」機能では以下を印影として捺印することができます。
それぞれ、大きさ、位置、指定ページ、色、線の太さ、フォント、文字サイズなど指定できます。
●日付印:
日付の入った印影を追加します。丸形、角丸形、角形から形状を選択できます。入力できる箇所が3段あり、部署、日付、名前などの入力に便利です。

[捺印編集画面:日付印]
●認印:
一般的な認印のような印影を追加します。丸形、角丸形、角形から形状を選択できます。文字は縦方向、横方向どちらでも設定できます。

[捺印編集画面:認印]
●画像読み込み:
画像ファイルを印影として追加します。社印や、「大至急」「社外秘」などのスタンプを画像で作成して登録しておくと便利です。
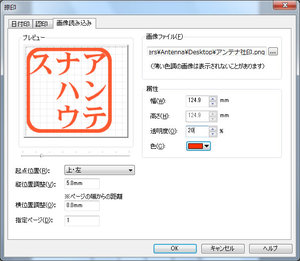
[捺印編集画面:画像読み込み]
瞬簡PDF 編集 3.1の新機能:PDFの注釈
『瞬簡PDF 編集 3.1』でもうひとつ大きな機能追加があります。それはPDFにコメントや図形をつけたり、文字をハイライトさせたりできる「注釈」機能です。
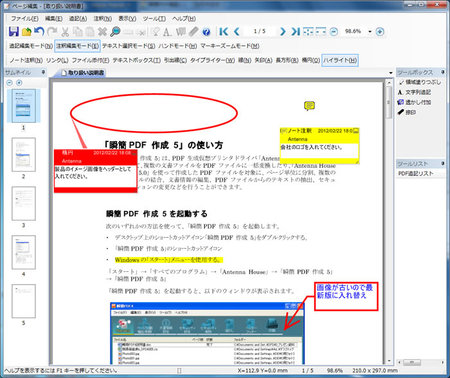
[瞬簡PDF 編集 3.1のページ編集画面:瞬簡PDF 編集 3.1 で注釈を追加したPDF]

[瞬簡PDF 編集 3.1のページ編集画面: 注釈をつける前のPDF]
PDFで文書のやり取りをして、内容の修正指示など校正作業でご活用いただけます。
もちろん『瞬簡PDF 編集 3.1』で追加した注釈はAdobe AcrobatやAdobe Readerでも表示することができます。
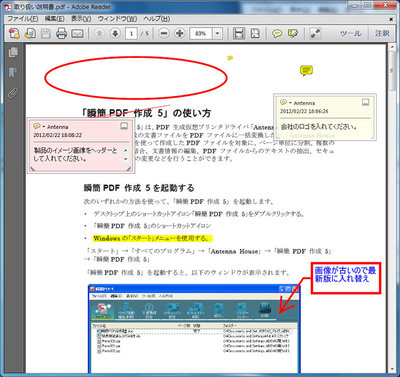
[瞬簡PDF 編集 3.1 で注釈を追加したPDFをAdobe Reader X で表示]
『瞬簡PDF 編集 3.1』は以下の注釈の追加・編集ができます。
| ノート注釈 | もっとも一般的な注釈で、ノート(コメント)を示すアイコンをPDF上に追加し、ポップアップでテキストメッセージを表示します。 |
| リンク |
指定した矩形領域をクリックしてドキュメント内の移動や、Webブラウザを用いて設定されたWebページを表示でます。 指定できるアクション: ドキュメント内へ移動、ファイルを開く、Webリンクを開く |
| ファイル添付 | PDFに別のファイルを添付します。例えば、内容に関連した資料を添付したり、PDFの作成の元になったファイルを添付したりするのに便利です。 |
| テキストボックス | PDFに文字列を記入できるテキストボックスを注釈として追加できます。文字のサイズ、色、フォントなどを指定できます。 |
| 引き出し線 | 引き出し線のついたテキストボックスを追加できます。文字のサイズ、色、フォントなどを指定できます。また、引き出し線の種類や色なども指定できます。 |
| タイプライター(文字列追加) |
PDFに文字列を注釈として追加できます。文字のサイズ、色、フォントなどを指定できます。 ※PDFの本文に直接文字列を追加する機能ではなく、注釈として追加する機能となります。 |
| 線 | 直線を追加します。線の種類、線の始点、終点の形状、色、太さなどを指定できます。 |
| 矢印 | 矢印状の直線を追加します。線の種類、線の始点、終点の形状、色、太さなどを指定できます。 |
| 長方形 | 長方形の図形注釈を追加します。線の種類、色、太さ、塗りつぶしの色などを指定できます。 |
| 楕円 | 楕円の図形注釈を追加します。線の種類、色、太さ、塗りつぶしの色などを指定できます。 |
| 多角形 | クリック箇所に応じた多角形の図形注釈を追加します。線の種類、色、太さ、塗りつぶしの色などを指定できます。 |
| 折れ線 | クリック箇所に応じた折れ線を追加します。線の種類、線の始点、終点の形状、色、太さなどを指定できます。 |
| ハイライト | 選択した文字列をハイライトします。文字をマーカーで塗りつぶしたようなイメージになります。ハイライトの色や不透明度を指定できます。 |
| 下線 | 選択した文字列に下線を追加します。線の種類や色などを指定できます。 |
| 取消線 | 選択した文字列に取り消し線を追加します。線の色や不透明度を指定できます。 |
この機能を利用することで、ただPDFを作成して配布するということにとどまらず、PDFの活用が広がり、文書の制作を複数の人でチェックしながら行なうような場面で大変役立ちます。
→ 瞬簡PDF 編集 3.1 PDF追記機能のご紹介
瞬簡PDF 編集 3.1の新機能:PDFのしおりの作成、編集
さて、本日は『瞬簡PDF 編集 3.1』の新機能のひとつである「PDFのしおりの作成、編集」機能についてご紹介します。
PDFのしおりとはリンクの一種で、Adobe Readerなどでは画面の左側のしおりパネルに表示される一覧(*1)(おもに目次が一般的)の文字をクリックすることで、設定されたページまたは該当箇所への移動や、Webブラウザを用いて設定されているURLへの移動を行なうことができる、文書のページ移動などで大変便利な機能です。
(*1)表示しているPDFにしおりが設定されている必要があります。
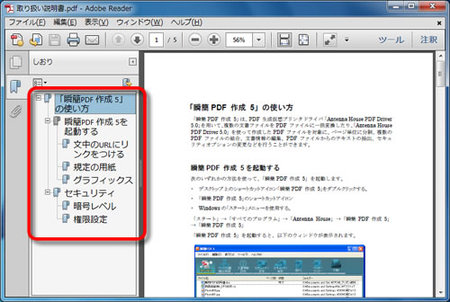
アンテナハウスのデスクトップ製品でPDFのしおりの作成や編集ができるソフトウェアとして『アウトライナー2』という製品があります。こちらの製品はPDFの本文を解析して自動でしおりの作成をしたり、目次ページを作成して挿入するなど、高度な機能を有していますが、そこまで本格的な機能は必要なく、簡単にしおりを追加したり編集がしたいというご要望があり、今回 PDFの編集ソフトである『瞬簡PDF 編集 3.1』の新機能のひとつとして「PDFのしおりの作成、編集」を追加しました。
『瞬簡PDF 編集 3.1』でしおりを作成したり編集するには、
- まずしおりを作成/編集したいPDFを作業スペースにドラッグ&ドロップして登録します。または元の文書がOfficeファイルなどPDF以外のファイルの場合は、そのファイルを直接作業スペースにドラッグ&ドロップすることで自動でPDFに変換して登録されます。
ドラッグ&ドロップで登録できないファイルは、そのファイルを表示して印刷できるソフトの「印刷」から、プリンターに「Antenna House PDF Driver 5.0」を指定してPDFを作成し、そのPDFファイルを登録してください。 - 作業スペースに登録されているPDFで、しおりの作成/編集を行ないたいファイルを右クリックします。
表示されるコンテキストメニューから「しおり編集」を選択します。
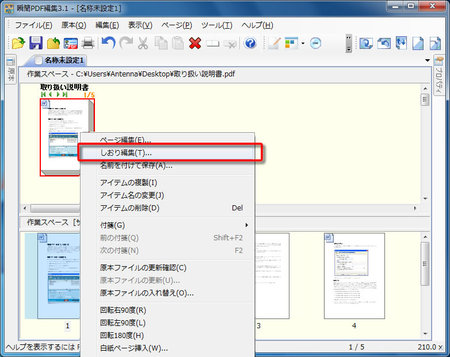
- 「しおり編集」画面が表示されますので、この画面を用いてしおりの作成/編集を行ないます。
あらかじめしおりが設定されているPDFの場合は、そのしおりが表示されます。
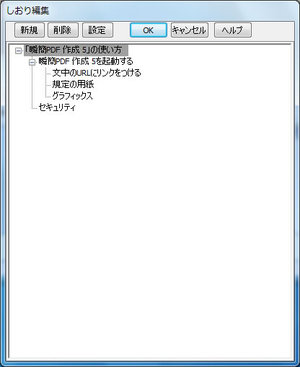
以下のしおりの設定が可能です。
- しおりの新規作成、削除、編集
- しおりの見出し名の編集
- しおりの順番や階層などの移動
- しおりの表示スタイル(太字、斜体など)と色の指定
- しおりをクリックした場合のアクション(動作)の指定
- 同一ドキュメント内のページまたは位置の移動
- 別のファイルを表示
- Webリンクを開く
同一ドキュメント内の移動は、ページを確認しながらページや位置を指定することができるので大変わかりやすくなっています。またクリックして該当箇所を表示する際のズーム方法(倍率や幅に合わせるなど)を指定できます。
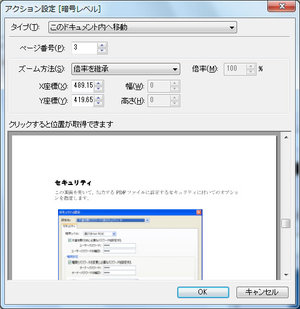
しおりの編集後、そのPDFを作業スペースで選択し、右クリックで表示するコンテキストメニューまたはメニューバーから[名前を付けて保存]を選択して保存することで、しおりを設定したPDFを出力することができます。
『瞬簡PDF 編集 3.1』に同梱されているPDF作成ドライバー「Antenna House PDF Driver 5.0」ではOfficeのアドイン機能を利用することで、PDF作成時にWordの見出しやExcelのワークシート名、PowerPointのスライドタイトルから自動でしおりを出力することができます。
また、これらは『瞬簡PDF 編集 3.1』にドラッグ&ドロップで登録(PDF変換)時にも自動でつけられます。
これらでつけられたしおりを編集したり、作業スペースでページの結合、削除などで編集したPDFのしおりを編集しなおりたりするのにも大変役立ちます。
→ 瞬簡PDF 編集 3.1 しおり編集機能のご紹介