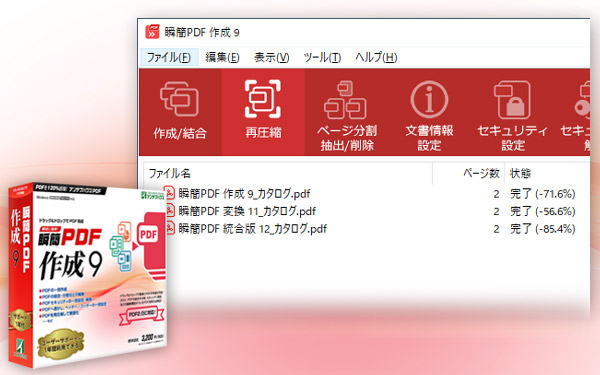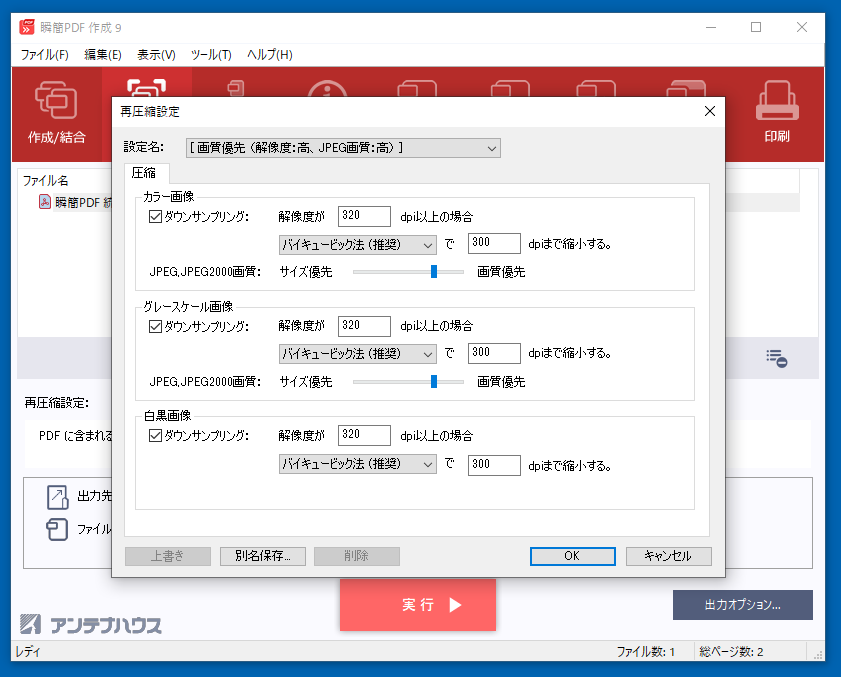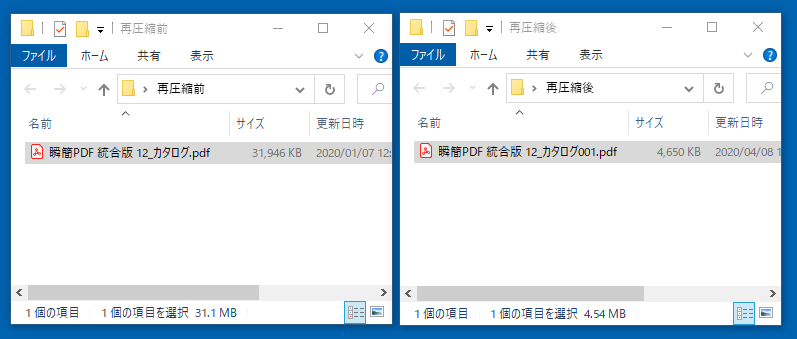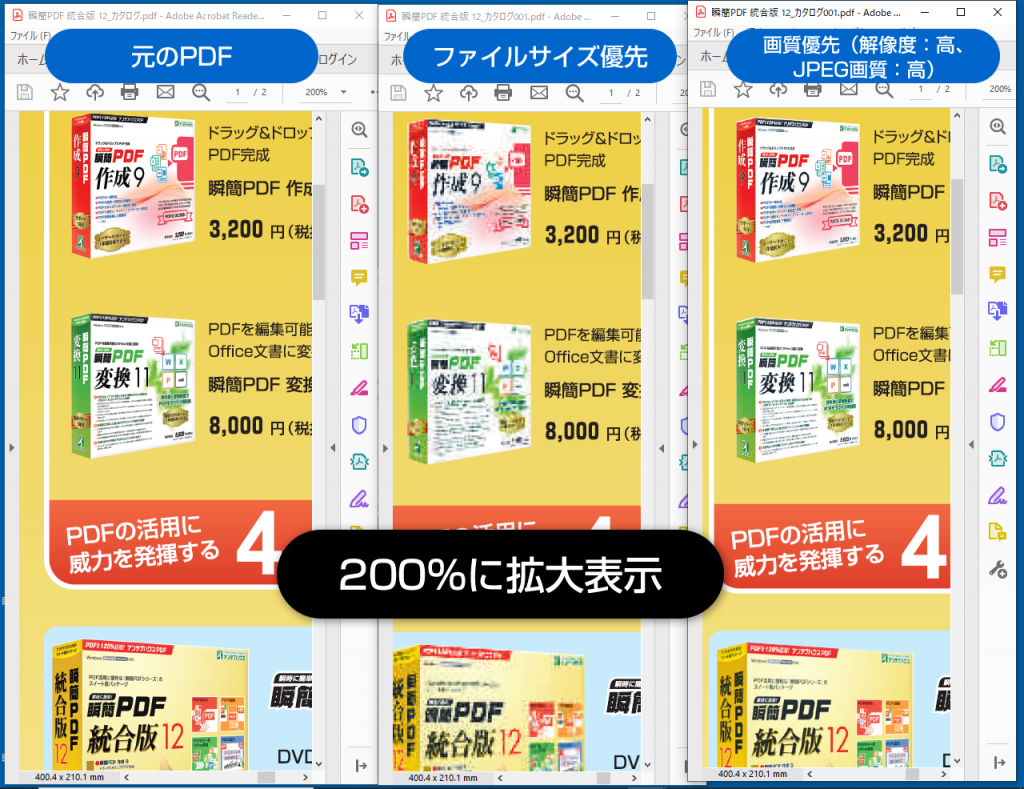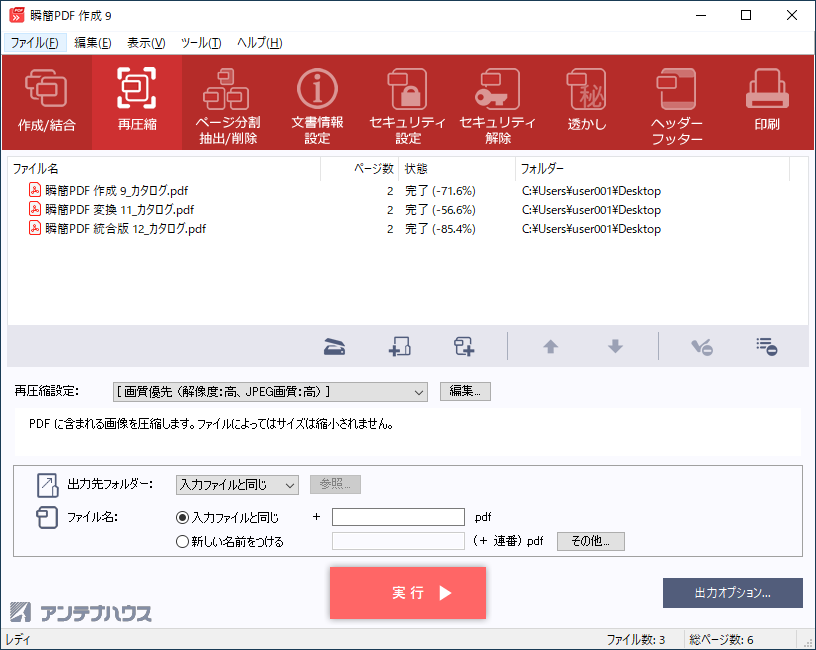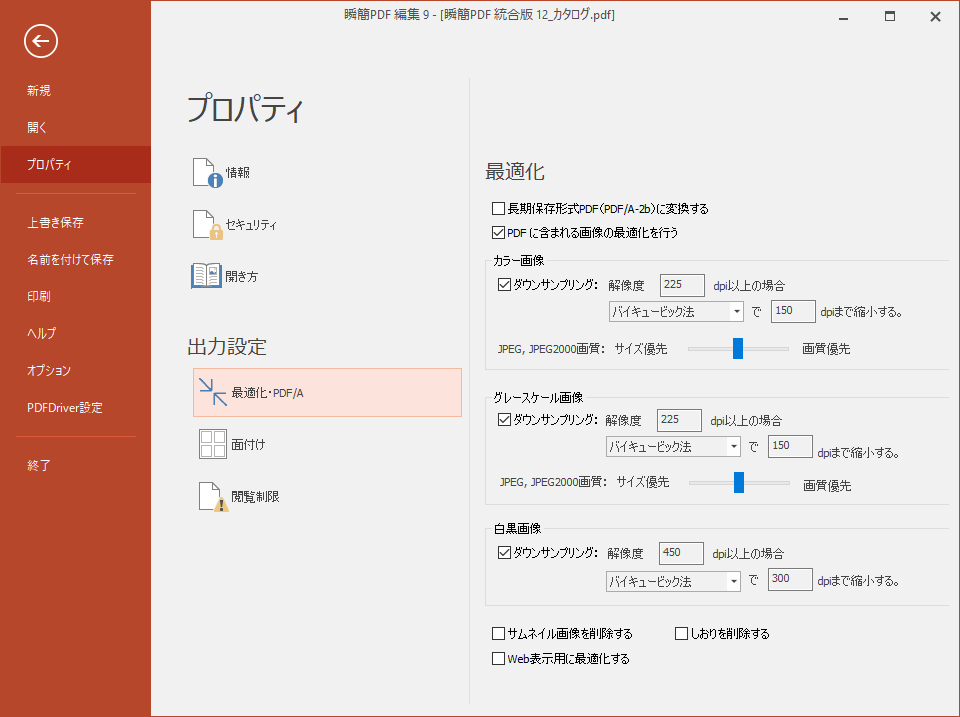『瞬簡PDF 作成 9』にはPDFに貼り付けられた写真などの画像の解像度や画質を抑えて、再度PDFに貼り付けなおすことで、PDFのファイルサイズを小さくすることができる「再圧縮」機能があります。
かなり前にもこのブログで紹介させていただいたことがあります。
以前の投稿 :瞬簡PDF 作成 6 でPDFの軽量化
この再圧縮機能は、主に画面表示などに使用するRGBの色空間(カラースペース)のほかに、印刷用途に利用するCMYKの色空間の画像にも処理ができます。
印刷や印刷物のデザインに関わる方ならピンとくるかもしれませんが、印刷物のデータをPDFに出力していた場合、そのPDFを軽量化することもできます。
印刷物に埋め込む画像は解像度が高く、画質も非圧縮にしたり高画質で保存するため、ファイルサイズが大きなPDFになることが多いです。
ちなみに1月に新発売された『瞬簡PDF 統合版 12』のカタログは 幅 400mm× 高さ210mm の用紙サイズ(A4より幅が103mm広い)で、表裏2面CMYK のデータで、350dpi以上の高解像度のビットマップ画像が含まれています。
デザインデータはAdobe Illustrator で作成してPDFに出力しています。
印刷用のデータとしてビットマップ画像は解像度は落とさず、圧縮もZIP形式の可逆圧縮で埋め込みます。
こうして出力したPDFで表裏のデータを結合して保存すると 31.2MBという大きなサイズのPDFになります。
入稿用のデータとしては問題ないのですが、このPDFをメールに添付して内容確認のやり取りをしたり、Webでダウンロードできるカタログとして配布するには結構大きなサイズになります。
このような場合でも『瞬簡PDF 作成 9』の再圧縮機能を利用することでファイルサイズを小さくできるので、メール添付やダウンロードに適したPDFを作成することができます。
『瞬簡PDF 作成 9』の再圧縮機能にはあらかじめ便利な圧縮の設定が登録されているので、目的にあう設定を選んで処理することで、難しいことを知らなくても簡単にPDFの軽量化ができます。
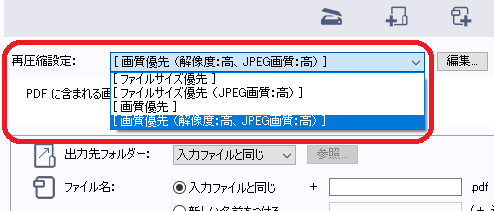
再圧縮設定の選択
もちろん設定を細かく調整してオリジナルの設定を保存することもできます。
それでは実際にこの瞬簡PDF 統合版 12 のカタログ 31.2MBを再圧縮してみます。
再圧縮機能の設定から 「ファイルサイズ優先」を選択した場合
31.2MB → 1.7MB(-94.5%)
と大幅に小さくなりました。
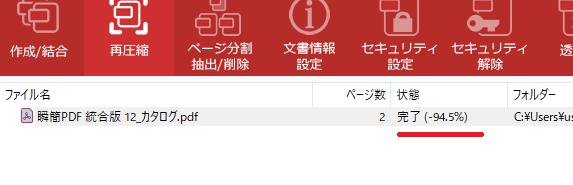
再圧縮_ファイルサイズ優先設定
ただし、圧縮が大きいため画像部分の画質が低い状態になります。
おおまかなイメージを確認する程度なら使えるくらいといったレベルでしょうか。
次に「画質優先(解像度:高、JPEG画質:高)」の設定で再圧縮してみます。
31.2MB → 4.5MB(-85.4%)
これでもかなり小さくなっていますが、こちらの画質は気になる程悪くはありません。
弊社で公開している『瞬簡PDF 統合版 12』のカタログデータは画質優先から調整して 2.6MB 程度のファイルサイズにしています。
→ 『瞬簡PDF 統合版 12』のカタログ
印刷用のデータは元々かなり大きくなりやすいので、「再圧縮」機能で大幅に小さくすることができます。
印刷所への入稿データには向きませんが、2次利用される場合のデータの作成に大変便利です。
なお、『瞬簡PDF 作成 9』からプログラムの内部で使用しているライブラリが刷新しました。この再圧縮機能も新しく置き換わっていますので『瞬簡PDF 作成 8』の圧縮設定と結果が異なりますのでご了承ください。
※『瞬簡PDF 作成』の「再圧縮」機能はPDFに埋め込まれている画像に対し、ダウンサンプリングおよび画質の圧縮を行なうことで実現しています。埋め込まれている画像や圧縮の設定によっては、出力するPDFのファイルサイズが小さくならない場合があります。
PDFの再圧縮(最適化)機能(は『瞬簡PDF 編集 9』にも同様の機能がありますので、『瞬簡PDF 編集 9』をお持ちのお客様でもご利用いただけます。
→ 『瞬簡PDF 編集 9』製品紹介ページ

さまざまなアプリケーションからPDFを作成できる!

簡単操作でPDFを自由自在に編集