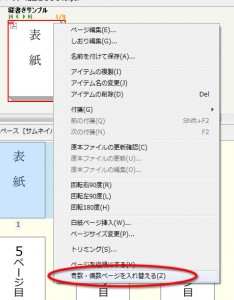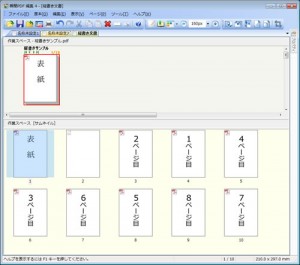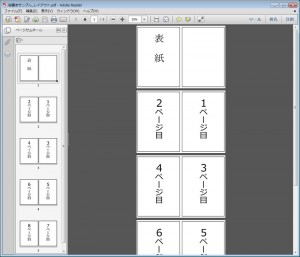日本語の縦書きの文書の場合、大抵は右綴じで製本され、文章を右から左に読み進めていきます。
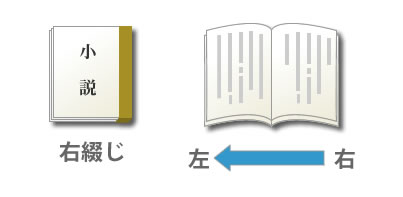
PDFを見開き表示にする場合、Adobe Readerなどでは読み上げ方向の設定で「右から左へ」にすることで、縦書き文書を見開き表示しても正しいページ順で表示されます。
PDFには「開き方」の設定が可能で、『瞬簡PDF 編集 4』では「PDF保存設定」の「開き方」の「綴じ方」設定項目で「右から左へ」を設定してPDF出力することで、Adobe Readerの読み上げ方向の設定で「文書に基づいて方向を推測」としている場合に、自動で「右から左へ」の状態で表示します。
パソコンの場合はこれでよいのですが、iPadやAndroidのタブレット端末などの場合、見開き表示はできても「右から左へ」の方向の表示に対応していないアプリが結構あります。PDFを閲覧できる代表的なアプリでさえ対応していないものがあります。(見開き表示さえも対応していないアプリもあります。)
スマートフォンの小さな画面ではあまり見開き表示することはないと思いますが、9インチ以上のタブレット端末では横向きに持って見開きで見たいケースはあるかと思います。
例えばコミックや文庫本などをスキャンしたPDFなど。特に漫画の見開きのコマ割りは見開きで見たいですね。
右綴じレイアウトに対応していないアプリの場合、奇数ページと偶数ページが逆になります。このため縦書きの文章を読み進める場合、内容に集中するのが大変です。

こんなときにご利用いただきたいのが『瞬簡PDF 編集 4』のレイアウト機能とページ順の入れ替え機能。
レイアウト機能とは、1ページに複数のページを割り当てる機能で、今回の場合1ページに見開き用に2ページ分を配置します。
この機能だけでは左綴じの順番でレイアウトされてしまいますので、ページ順の入れ替え機能を利用します。
ファイルを選択して右クリックすると「奇数・偶数ページを入れ替える」というメニューが表示されますので、これを選択します。
POINT:ページ構成によりますが、表紙がある文書はページ入れ替えをする前に「白紙挿入」機能を利用して白紙ページを先頭に挿入すると、見開きが実際の文書と同じ様に調整できます。また、総ページ数が奇数になる場合はページ入れ替えをする前に最終ページに白紙ページを挿入すると、最後のページが右側に空白をはさまずレイアウトできます。
すると、一発で奇数ページと偶数ページが入れ替わります。
この状態で「名前を付けて保存」を選択して「名前を付けて保存」ダイアログを表示ます。
※この時、「ページレイアウト保存を行う」を必ずチェックします。
「保存」でPDFを出力します。
出力したPDFをAdobe Readerで表示すると見開きで縦書きに適したレイアウトで保存されていることがわかります。
これでタブレット端末で縦書きの見開きを快適に読むことができるかと思います。
※ページ送りが横方向のアプリで、右綴じに対応していない場合、ページ送りが読み方向と逆になります。

出力した見開きPDFをiPad miniで表示
『瞬簡PDF 編集 4』にはこのほか、PDFの余白を切り取ったり、スキャナーから取り込んだ文書など画像が含まれるPDFの画像部を圧縮してPDFを軽量化する機能など、タブレット端末で見るのに適したPDFを作成する機能が豊富です。
⇒ 『瞬簡PDF 編集 4』の詳細はこちら