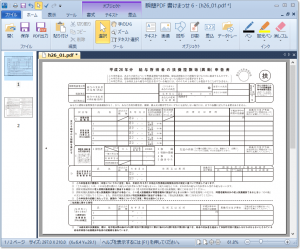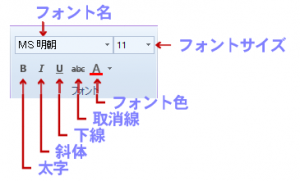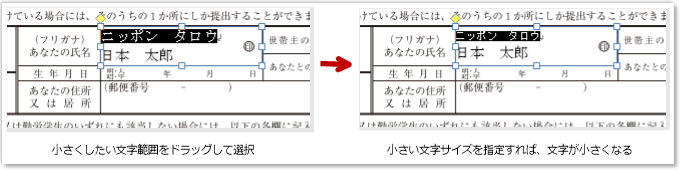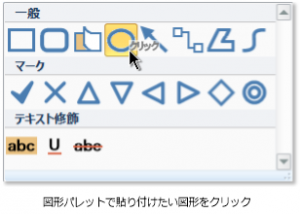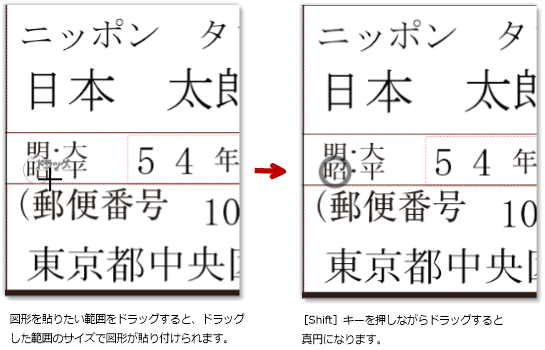PDFに文字記入・画像貼り付けなどが簡単手軽にできるソフトとして好評の『書けまっせPDF5』を機能強化し、使いやすさに磨きをかけた新バージョン『瞬簡PDF 書けまっせ 6』(シュンカン ピーディーエフ カケマッセ 6)の販売を開始しましたので、便利な機能についてご紹介します。
申告書などの記入に便利です
例えば、毎年末に提出する扶養控除申告書は、国税庁のWebサイトからPDFを入手できます。申告書内容は大部分が毎年同じなので、一度記入した内容を保存しておいて再利用できると便利ですね。
『瞬簡PDF 書けまっせ 6』を使うと、PDFに文字や図形を記入でき、記入した内容の再利用も簡単にできます。今回はこの手順について何度かに分けて紹介します。
PDFを開く
『瞬簡PDF 書けまっせ 6』で、扶養控除申告書のPDFを開くと、PDF内容が表示されます。
文字の記入
『瞬簡PDF 書けまっせ 6』では、PDF上に文字を記入するための枠(テキストボックス)を作って文字を記入します。
テキストボックスは、文字を記入したい範囲をドラッグすることで簡単に指定できます。また、PDFに四角い枠線があるなら、その枠内をクリックするだけで枠に合わせてテキストボックスができます。
文字のフォント名やサイズ、文字色や、強調、斜体、下線、取消線といった文字修飾も簡単に指定できます。
入力した文字列で、文字修飾を指定したい部分をドラッグして選択し、文字修飾ボタンをクリック、フォント名を選択、文字サイズを選択または入力するだけです。
図形の記入
図形の記入は、図形のパレットを出して図形を指定し、PDF上の図形を置きたい範囲をドラッグするだけです。
図形は、線の色や太さの変更や、閉じた線の内側の塗りつぶしなどが指定できます。
細かい図形を貼りたいときなどは、表示を拡大することで精密な位置合わせやサイズに調整ができます。
表示の拡大縮小
表示倍率は、いつでも手軽に変更できます。次のような操作で、表示の拡大縮小ができます。
- [Ctrl]キーを押しながらマウスのホイールを前後に回すことで表示を拡大縮小できます
- ドラッグした範囲を拡大する「キーマーズーム」機能があります
- ステータスバーにあるズームスライダーで拡大縮小できます
- 倍率を数値指定して拡大縮小できます