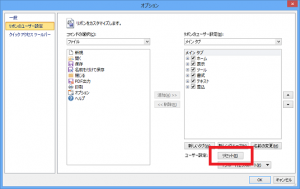『瞬簡PDF 書けまっせ 6』は、PDFに文字や図形、画像、印影などを自由自在に書き込みするためのソフトです。
今年4月にリリースされて以来たび重なるバグ修正および改良、機能追加などをおこなっています。
今回はリリース後に追加された機能について詳しく解説していきたいと思います。
なお、『瞬簡PDF 書けまっせ 6』に関する詳しい紹介やアップデート情報については
『瞬簡PDF 書けまっせ 6』 ホームページ
『瞬簡PDF 書けまっせ 6』 改訂情報
を、ご覧ください。
1. 「左右均等配置」、「上下均等配置」
オブジェクトの「左右均等配置」、「上下均等配置」がおこなえるようになりました。[書式]タブの[配置]カテゴリにある[整列]ボタンから選択することができます。
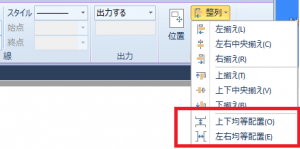
3つ以上のオブジェクトを選択している状態で「左右均等配置」を実行すると次のようになります。オブジェクトを横方向に均等に配置してくれるわけです。
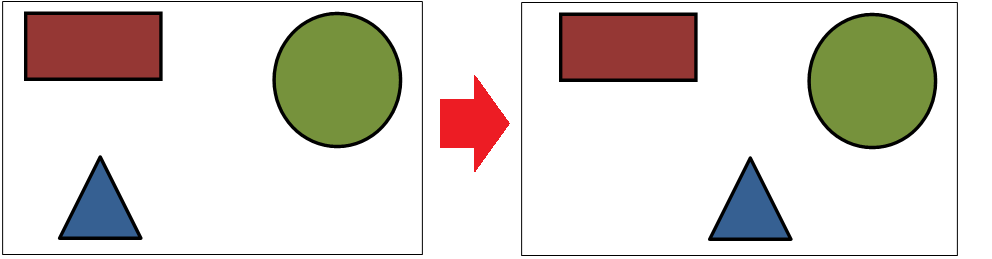
「上下均等配置」も同様で、オブジェクトを縦方向に均等配置してくれます。
2. 「行割」
「行割」機能が使えるようになりました。[テキスト]タブの[その他]カテゴリにあります。
「行割」は「桁割」の縦方向版で、行間を罫線ピッタリに合わせたいときなどに使います。
例えばこのPDFの「災害の原因及び発生状況」記入欄を見てください。
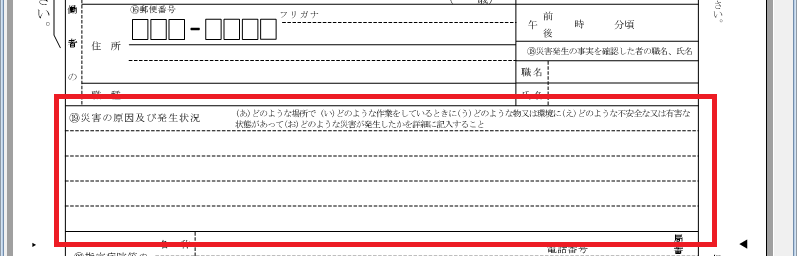
この記入欄には罫線が引かれており、普通にテキスト入力すると次のようにずれてしまい美しくありません。

そこで「行割」を設定します。この入力欄は4行ありますから、“4”と入力しましょう。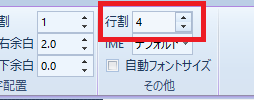
テキストが罫線に沿ってピッタリおさまりました。いかがでしょうか?
「行割」は原稿用紙などに記入するときにも非常に便利な機能です。
※今回の機能がリボン上に表示されていない場合、リボンのユーザ設定を一度リセットする必要があります
[ファイル]-[オプション]を選択して下記のダイアログを表示し、「リボンのユーザ設定」から「リセット」ボタンを押してください。