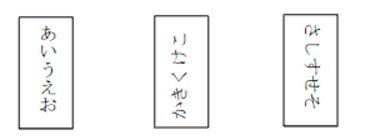新発売の『瞬簡PDF 変換 7』では、変換精度向上のための改善をしています。
例えば、Excelへの変換では、以下の2点改善を行っています。
- PDFで縦書きのテキストをこれまでシート末尾にまとめて変換していましたが、Excelで縦書きテキストボックスを作成してシート上に配置するようにしました。
- 平方メートル、立方メートルなどの単位がこれまで[m][2]で別々の行に変換されていたものを1行にまとめるようにしました。
ひとつめは、PDF上に以下のような方向でテキストが記述されていた場合についての改善です。
このようなレイアウトはExcelのセルでは再現が難しいため、これまではシートの末尾に横書きテキストとしてまとめて出力していましたが、『瞬簡PDF 変換 7』では、縦書きのテキストボックスをそれぞれに作成し、その中にテキストを変換するようにしました。
Excelではセルによってテキストを配置しますので、テキストボックスでは必ずしも元のPDFのレイアウトを再現できませんが、縦書きテキストをテキストボックスにまとめることにより、これまでより変換後の編集がしやすくなりました。
ふたつめは、工事設計書などで良く見かける面積や体積の単位に関する改善です。以下の例をご覧下さい。
平方メートルや立方メートルの単位は、PDFに”㎡”のように文字コードで格納されていればそのまま変換されますが、”m”+”2″のように別々の文字として格納されて、”2″の方に上付きの位置が与えられていると、それぞれ別個に認識して別々に変換されます。
上記の例のようなPDFでは、これまで以下のように変換されていました。
これまでの変換では、”m”を含む行と”3″を含む行が別々になっています。これだと、Excel上で”3″部分を選択して上付き属性を付加するといった編集作業が簡単にできません。
そこで、『瞬簡PDF 変換 7』では、以下のような変換結果となるように改善しました。
これにより、”m”と”3″が1行にまとめられて、Excel上での編集もしやすいものとなります。
まだまだご紹介したい改善事項がいくつもありますが、紙数が尽きましたので、今日はこのへんで。
『瞬簡PDF 変換 7』の変換例について、詳細はPDF、画像ファイルからOfficeへ逆変換や、瞬簡PDF 変換 7 は国産最高の変換精度!をご参照ください。
『瞬簡PDF 変換 7』ご紹介の最後は、新製品の価格設定についてご説明させていただきます。